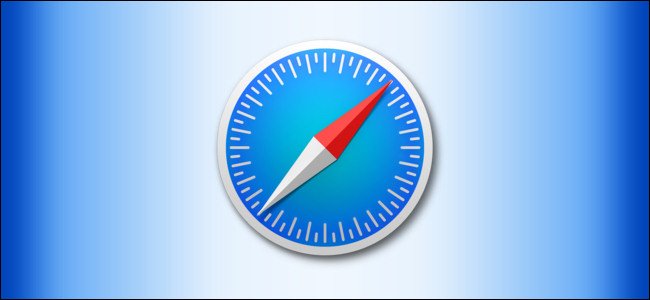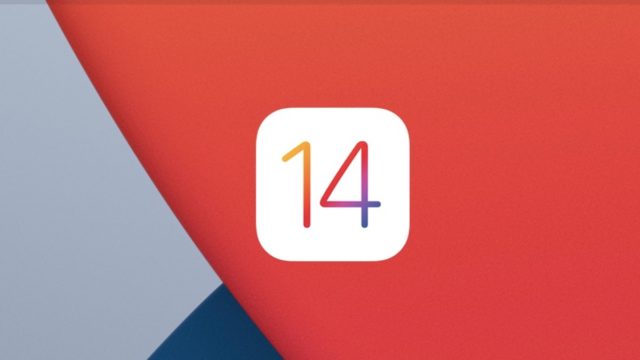Как и многие другие современные приложения, он предлагает Microsoft Команды темный режим. Он работает во всех версиях команд, включая приложения для Windows, Mac, Интернет, iPhone, iPad и Android. Вот как включить темный режим - и, если хотите, восстановить светлый режим.
Активируйте темный режим в Microsoft Teams для Windows, Mac и в Интернете
Шаги по включению темного режима в Microsoft Teams на ПК и в Интернете одинаковы. Это связано с тем, что и настольное приложение, и веб-версия имеют практически одинаковый пользовательский интерфейс.
Для начала запустите Microsoft Teams на рабочем столе или в браузере. Войдите в свою учетную запись, если вы еще этого не сделали.
Теперь щелкните значок своего профиля в правом верхнем углу окна и выберите «Настройки أو Настройки».
Нажмите «Общие» на левой боковой панели, затем нажмите «темный أو темно" Справа.
Microsoft Teams мгновенно потемнеет без каких-либо запросов.
В будущем, если вам когда-нибудь понадобится отключить темный режим, нажмите «гипотетический أو По умолчаниюНа том же экране, где вы выбрали Dark. Это включит тему освещения по умолчанию.
Включите темный режим в Microsoft Teams для Android
Когда вы включаете темный режим в Microsoft Teams на телефонах Android, вам нужно закрыть приложение, а затем снова открыть его. Поэтому не забудьте сохранить в приложении любую несохраненную работу, прежде чем переходить к включению этого режима.
Когда вы будете готовы, запустите приложение Microsoft Teams на своем устройстве.
Затем щелкните меню гамбургера (Три горизонтальные линии) в верхнем левом углу и выберите «Настройки أو Настройки».
Здесь, в разделе «Общие», включите параметр «темный вид أو Темная тема».
Появится запрос на перезапуск приложения. нажать на "Re Трудоустройство أو Restart. Это закроет приложение, а затем снова откроет его для вас.
В приложении активирован темный режим.
Чтобы выключить темный режим и восстановить светлый режим, отключите параметр «»темный вид أو темно темакоторый вы включили выше. После этого вы вернетесь к исходному виду освещения.
Включение темного режима в Microsoft Teams для iPhone и iPad
Чтобы изменить этот параметр в Teams на вашем iPhone или iPad, сначала запустите приложение Microsoft Teams.
Когда приложение откроется, коснитесь значка своего профиля в верхнем левом углу.
Найдите "Настройки أو Настройки, чтобы открыть меню настроек.
Выберите «Внешний вид» в разделе «Внешний вид».год أو Общие».
Теперь нажмите «темно أو темныйЧтобы включить темный режим в приложении.
Появится запрос на закрытие приложения. нажать на "Закройте приложение أو Закрыть приложение’, И приложение Microsoft Teams будет закрыто. Теперь вам нужно будет вручную открыть приложение, чтобы просмотреть его в темном режиме.
Если по каким-то причинам темный режим вам не подходит, нажмите на «Свет أو ЛайтТам, где я выбрал Темный на вышеупомянутых шагах, чтобы вернуться к теме освещения по умолчанию.
Мы надеемся, что эта статья поможет вам узнать, как включить темный режим в Microsoft Teams, поделитесь своим мнением в комментариях.