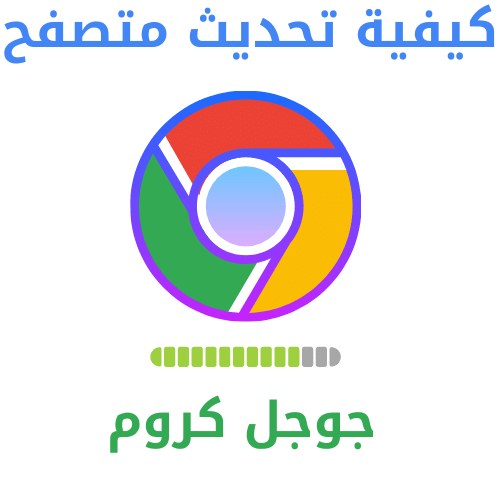Мы все беспокоимся о достижении пределов хранилища нашего Mac. Нам нужно место для загрузки новых приложений, установки обновлений и хранения нашей творческой работы. Вот два самых быстрых и полезных способа узнать, сколько у вас места.
Как быстро проверить свободное место на диске с помощью Finder
Основной способ проверить свободное место на диске Mac - использовать Finder. Откройте новое окно Finder, нажав Command + N или выбрав Файл> Новое окно Finder в строке меню.
В открывшемся окне на боковой панели щелкните диск, который нужно проверить. Внизу окна вы увидите, сколько места осталось на диске.
Вы ищете строку, которая читает что-то вроде «доступно 904 ГБ», но с другим числом, в зависимости от того, сколько свободного места у вас уже есть на диске.
Вы можете повторить этот шаг для любого диска, подключенного к вашему Mac, щелкнув имя диска на боковой панели окна Finder. Когда у вас останется всего несколько гигабайт, самое время подумать об их удалении, чтобы освободить место для правильной работы системы.
Как просмотреть подробную информацию об использовании диска в Об этом Mac
Начиная с Mac OS 10.7, Apple также включает встроенный инструмент для отображения как свободного дискового пространства, так и подробного использования диска, доступ к которому можно получить через окно «Об этом Mac». Вот как это увидеть.
Сначала нажмите меню «Apple» в верхнем левом углу экрана и выберите «Об этом Mac».
Во всплывающем окне нажмите кнопку «Хранилище». (В зависимости от версии macOS это может выглядеть как вкладка, а не кнопка.)
Вы увидите окно со списком доступного дискового пространства для всех накопителей, включая жесткие диски, SSD-накопители и внешние USB-накопители. Для каждого диска macOS также разбивает хранилище по типам файлов на горизонтальной гистограмме.
Если вы наведете указатель мыши на гистограмму, macOS отметит значение каждого цвета и сколько места занимает эта категория файлов.
Если вы хотите получить более подробную информацию о типах файлов, которые занимают больше всего места, нажмите кнопку «Управление». Всплывающее окно включает панель «Рекомендации», полную инструментов, которые позволяют освободить дисковое пространство, очищая файлы, которые могут вам больше не понадобиться, в том числе автоматически очищать корзину на регулярной основе.
В том же окне вы можете щелкнуть любой из параметров на боковой панели, чтобы просмотреть сведения об использовании диска по типу файла.
Этот интерфейс также позволяет удалять файлы, которые могут быть важны, так что будьте осторожны. Но если вы знаете, что делаете, это может быть быстрый и простой способ освободить место на диске.
Есть много других способов освободить дисковое пространство на вашем Mac, включая использование сторонних утилит, удаление повторяющихся файлов и удаление временных файлов кэша. Уборка переполненного компьютера может доставить удовольствие, так что получайте удовольствие!