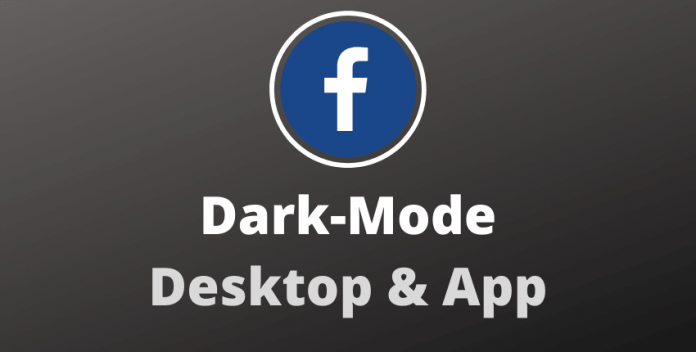Изменить язык компьютера Компьютер
пользователь может полностью изменить язык операционной системы (английский язык: Операционная система); Поскольку операционная система Windows поддерживает изменение языковых функций, а операционная система Windows поддерживает, начиная с выпуска Windows 7, возможность выбора другого языка для каждого пользователя компьютера, а также можно изменить язык клавиатуры (на английском языке: Keyboard layout), чтобы он мог писать на разных языках.
Как изменить язык компьютера Windows 10
Язык в операционной системе Windows 10 меняется следующим образом:
- Войдите в операционную систему с управляемой учетной записью (английский язык: администратор).
- Откройте окно настроек (английский: настройки), и вы можете нажать кнопку Windows и отвлечься на клавиатуре, чтобы сделать это.
- Нажмите на "Время и языкНастройки.
- Выберите регион и языковые настройки (на английском: регион и язык) в правой части окна (слева, если язык не арабский).
- Нажать на "Добавить язык"Кнопку.
- Выберите желаемый язык из списка доступных языков.
- Вернитесь к настройкам региона и языка, затем нажмите на добавленный язык, а затем нажмите кнопку «Установить по умолчанию».
Таким образом, новый язык пользователя будет поддерживаться при повторном входе в систему на устройстве. Чтобы изменить язык на начальном экране Windows, а также изменить его для любого нового пользователя, созданного позже, выполните следующие действия:
- Перейдите в Панель управления (английский язык: Панель управления) и выберите «Регион(Английский: Регион).
- После открытия окна зоны выберите «Aдминистрирование(Английский: административный) в верхней части окна.
- Нажать на "Настройки копирования"Кнопку.
- Под "Скопируйте текущие настройки вПредложение, варианты для «Экран приветствия и системные учетные записи(Основной ключ) и Новые учетные записи пользователей»Активированы.
- Нажать на "OK»И перезапустите систему.
Windows 8
Чтобы изменить системный язык в Windows 8, выполните следующие действия:
- При входе в панель управления, а это делается путем перемещения указателя мыши в правую часть экрана, появится дисплей, затем будут выбраны настройки (на английском языке: Settings), а затем параметр панели управления (на английском языке: Control ) панель).
- Нажмите на "Добавить язык“, И откроется новое окно.
- В новом окне нажмите «Добавить язык"Кнопку.
- Выберите нужный язык из списка доступных языков.
- Может потребоваться загрузка некоторых языков.
- Это делается нажатием на «Опции»(Рядом с параметрами) рядом с языком, а затем нажмите« Загрузить и установить языковой пакет ».
- После загрузки (загрузка и установка языка, если требуется), язык, который вы хотите сделать основным системным языком, повышается путем щелчка по нему, а затем нажатия кнопки «Переместить вверх», пока он не станет первым из языков.
- Выйдите из системы, а затем снова войдите в систему.
Windows 7
Чтобы изменить системный язык в операционной системе Windows 7, выполните следующие действия:
- Нажать на "Start», Которая представляет собой логотип операционной системы Windows.
- Напишите следующее предложение в поле поиска: изменить язык отображения. Появится список результатов поиска, нажмите «Изменить язык отображения», и откроется новое окно.
- Выберите язык и вариант клавиатуры (английский: клавиатуры и языки) в верхней части окна.
- При нажатии на кнопку «Установить / удалить языки» откроется новое окно.
- Нажать на "Установить языки отображения«, Пользователю будет предложено выбрать, откуда загрузить языковой пакет, а затем нажать на опцию« Запустить Центр обновления Windows ».
- После появления окна «Обновления» щелкните ряд доступных дополнительных обновлений (на английском языке: «Дополнительные обновления доступны»), перед которым стоит число, обозначающее количество обновлений.
- В списке языковых пакетов Windows 7 нужный язык выбирается из доступных, а затем нажмите кнопку OK (английский: OK).
- Нажмите кнопку «Установить обновления».
- Перейдите во вновь открывшееся окно «Регион и язык».
- Выберите только что установленный язык из списка языков внизу окна.
- Нажмите кнопку ОК.
- Заново авторизуйтесь в системе.
Mac OS Язык Mac OS (MacOS)
совпадает с языком страны, в которой было приобретено устройство, но если язык не желателен для пользователя, выполняются следующие шаги:
- В меню Apple выбираются системные настройки (английский: Системные настройки).
- Нажмите на опцию «Язык и регион».
- В отображаемом окне вы можете либо добавить новый язык, щелкнув значок плюса, либо изменить язык, щелкнув нужный язык и переместив его в верхнюю часть списка предпочтительных языков (английский: предпочтительные языки).
Добавить или изменить язык ввода в ОС Windows
Чтобы изменить язык клавиатуры, на котором написаны Windows 8 и Windows 10, выполните следующие действия:
- Открытие панели управления.
- Чтобы облегчить отображение параметров настройки, рядом с фразой «Просмотр»В верхней части окна.
- Нажать на "Язык»На панели управления.
- Нажмите на слово «Опции»Рядом с основным языком.
- Под "Метод ввода»Нажмите на опцию« Добавить метод ввода ».