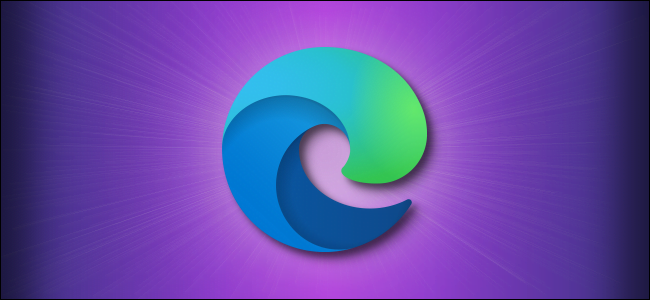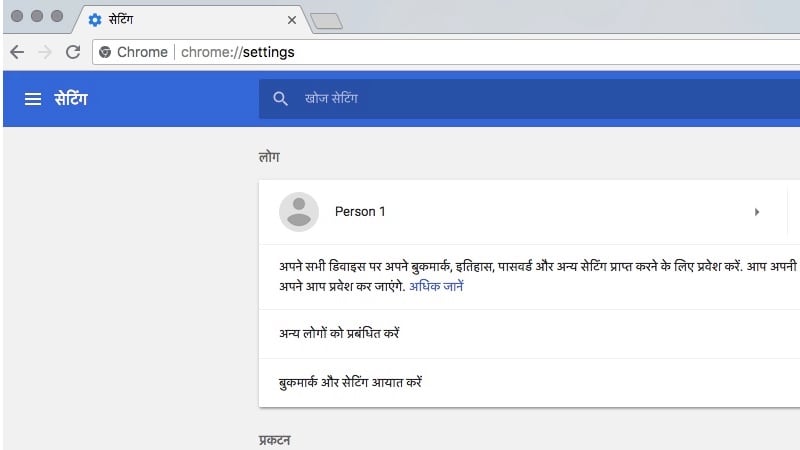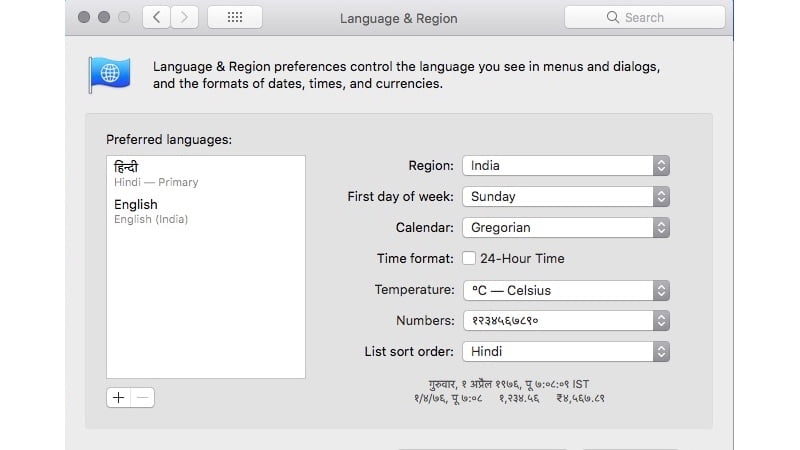Полное объяснение того, как изменить язык в браузере Google Chrome, поскольку это может быть браузер. Google Chrome Google Chrome Это самый популярный браузер в мире с точки зрения доли рынка. Это означает, что браузером пользуются разные люди, говорящие на разных языках. Если вас не устраивает язык по умолчанию на Google Chrome (Английский), и вы хотите его изменить, вы можете довольно легко изменить его на всех платформах. Эти шаги расскажут вам, как изменить язык в браузере Google Chrome для Android, Windows, iOS и Mac. В некоторых случаях вы можете изменить язык в самом браузере, в то время как в других вам нужно изменить язык операционной системы по умолчанию, чтобы выполнить свою работу.
Как изменить язык в Google Chrome для Android
Лучший способ изменить язык в Google Chrome для Android - через системные настройки Android.
Если вы измените язык смартфона, он будет отображать Хром Все элементы пользовательского интерфейса написаны на этом языке.
- Перейти к Настройки на вашем телефоне Android.
- Щелкните значок увеличительное стекло вверху для поиска. записывать Язык.
- Найдите Языки Из списка результатов.
- Нажмите Языки.
- Теперь нажмите добавить язык Затем выберите желаемый язык. Шаги с 3 по 5 могут незначительно отличаться в зависимости от версии или внешнего вида Android, на котором работает ваш смартфон.
- Используйте значок с тремя горизонтальными полосами справа, чтобы перетащить нужный язык наверх. Это изменит язык смартфона по умолчанию.
- Теперь откройте Google Chrome, и языком будет выбранный вами язык.
Как изменить язык в Google Chrome для Windows
Вот как быстро изменить язык в Google Chrome для Windows.
- Откройте Google Chrome.
- Вставьте это в адресную строку хром: // настройки /? поиск = язык И нажмите Enter . Вы также можете получить доступ к этой странице, нажав вертикальный символ трех точек В Google Chrome (вверху справа)> Настройки . В строке поиска вверху страницы введите Язык найти этот вариант.
- Теперь нажмите добавить язык.
- Выберите нужный язык, установив флажок рядом с ним. Затем нажмите إضافة.
- Чтобы установить этот язык по умолчанию, коснитесь вертикальный символ трех точек рядом с Язык и коснитесь Просмотреть Google Chrome на этом языке.
- Теперь нажмите Перезагрузить рядом с выбранным вами языком. Это перезапустит Chrome и изменит его на предпочитаемый язык.
Как изменить язык в Google Chrome Google Chrome для Mac
Google Chrome для Mac не позволяет менять язык. Вам нужно будет изменить системный язык по умолчанию на вашем Mac, чтобы изменить язык в Google Chrome. Следуй этим шагам.
- Открыть Системные настройки и навигация إلى Язык и регион .
- Нажмите кнопку существующий Вниз на правой панели и добавьте язык по вашему выбору. Вы увидите запрос, спрашивающий, хотите ли вы использовать этот язык в качестве языка по умолчанию - примите это.
- Теперь откройте Google Chrome, и вы увидите, что пользовательский интерфейс изменился на язык по вашему выбору.
- В Google Chrome для Mac вы также можете быстро перевести все веб-сайты на этот язык. Вставьте это в адресную строку хром: // настройки /? поиск = язык И нажмите Enter.
- Добавьте желаемый язык, нажмите вертикальный символ трех точек рядом с Язык и установите флажок рядом с Предлагаем перевести веб-страницы на этот язык. Это позволит вам быстро использовать Google Translate для изменения языка любой веб-страницы по вашему выбору.
Как изменить язык в браузере Google Chrome Google Chrome для iPhone и iPad
Вы не можете изменить язык Google Chrome на iOS, не изменив системный язык по умолчанию. Для этого выполните следующие действия.
- На вашем устройстве iOS перейдите в Настройки > год > Язык и регион.
- Нажмите добавить язык и выберите свой язык.
- Затем нажмите Выпуск в правом верхнем углу.
- Теперь переместите нужный язык наверх, перетащив его вверх.
- Это изменит язык по умолчанию на вашем iPhone или iPad. Просто запустите Google Chrome, и вы увидите, что язык изменился.