Чтобы узнать, используете ли вы 32-разрядную или 64-разрядную версию Windows, требуется всего несколько шагов, а инструменты уже встроены в Windows. Вот как узнать, что у вас запущено.
Проверьте свою версию Windows 10
Чтобы проверить, используете ли вы 32-разрядную или 64-разрядную версию Windows 10, откройте приложение «Настройки», нажав Windows + I, затем перейдите в раздел «Система»> «О программе». Справа найдите запись «Тип системы». Он покажет вам две части информации - используете ли вы 32-битную или 64-битную операционную систему и есть ли у вас 64-битный процессор.
Проверьте свою версию Windows 8
Если вы используете Windows 8, перейдите в Панель управления> Система. Вы также можете нажать «Пуск» и выполнить поиск по запросу «система», чтобы быстро найти страницу. Найдите запись «Тип системы», чтобы узнать, являются ли ваша операционная система и процессор 32-разрядными или 64-разрядными.
Проверьте свою версию Windows 7 или Vista
Если вы используете Windows 7 или Windows Vista, нажмите «Пуск», щелкните правой кнопкой мыши «Компьютер» и выберите «Свойства».
На странице «Система» найдите запись «Тип системы», чтобы узнать, какая у вас операционная система: 32-разрядная или 64-разрядная. Обратите внимание, что в отличие от Windows 8 и 10, запись типа системы в Windows 7 не показывает, поддерживает ли ваше устройство 64-разрядную версию.
Проверьте свою версию Windows XP
Практически нет смысла проверять, используете ли вы 64-битную версию Windows XP, потому что вы почти используете 32-битную версию. Однако вы можете проверить это, открыв меню «Пуск», щелкнув правой кнопкой мыши «Мой компьютер» и выбрав «Свойства».
В окне «Свойства системы» перейдите на вкладку «Общие». Если вы используете 32-разрядную версию Windows, здесь не упоминается ничего, кроме «Microsoft Windows XP». Если вы используете 64-битную версию, она будет указана в этом окне.
Легко проверить, используете ли вы 32-разрядную или 64-разрядную версию, и это почти тот же процесс в любой версии Windows. Как только вы узнаете, вы можете решить, хотите ли вы использовать 64-битные или 32-битные приложения .
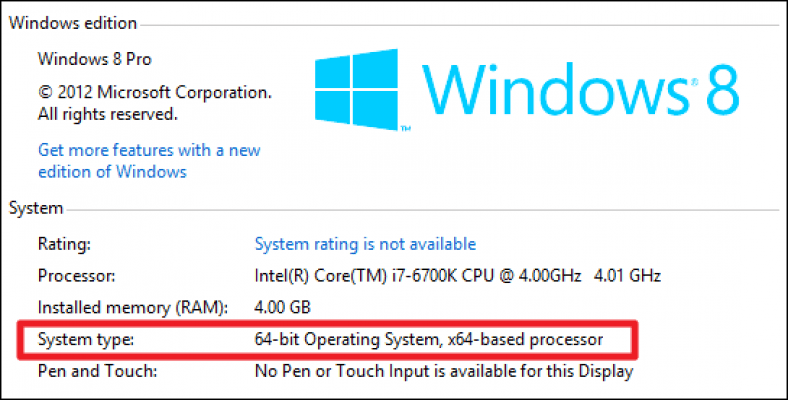



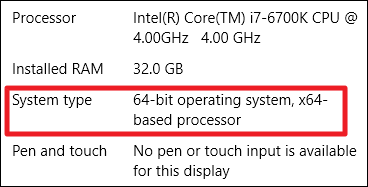

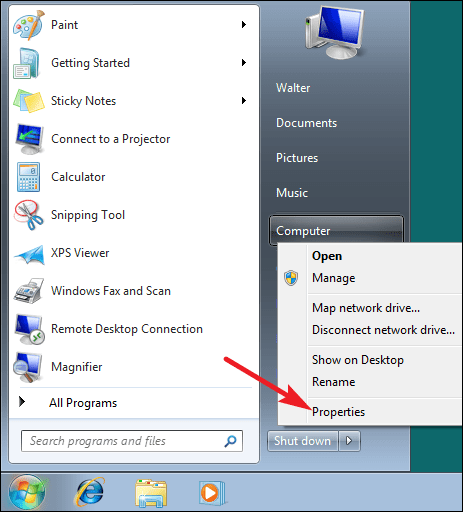
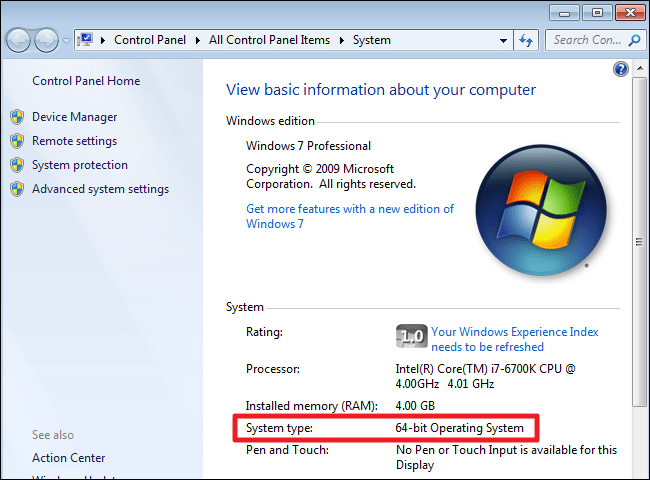
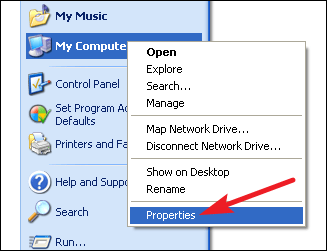
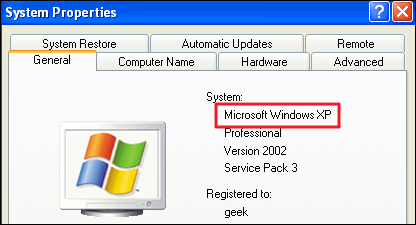






Спасибо за ценную информацию