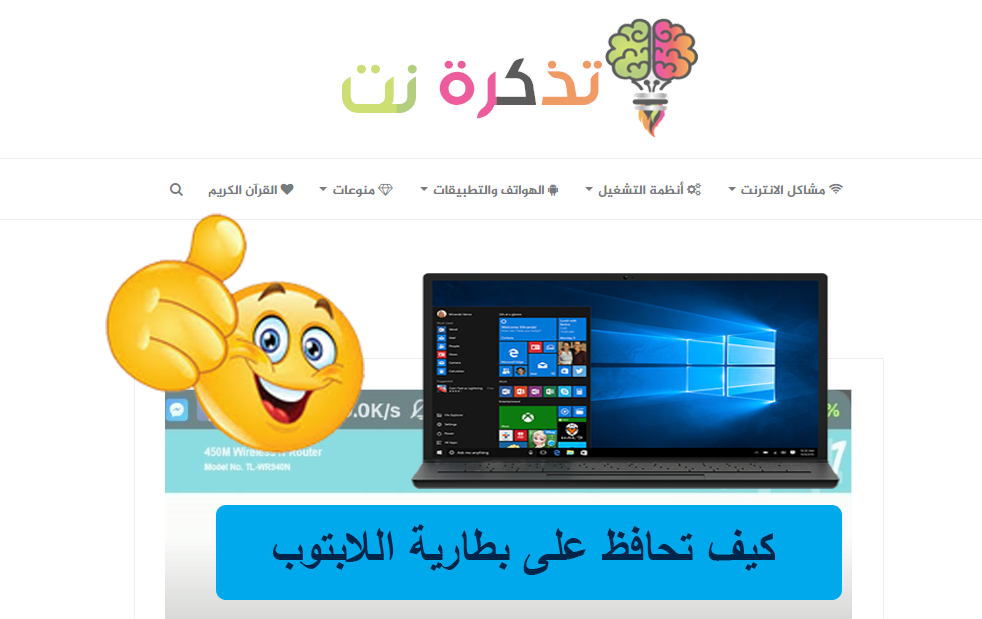во время работы в Google Таблицы Вы можете встретить большие таблицы, в которых вам придется иметь дело с множеством повторяющихся записей.
Мы понимаем сложность работы с дубликатами и то, как это может быть, если вы помечаете и удаляете записи одну за другой.
Однако с помощью Условное форматирование Помечать и удалять дубликаты становится очень легко.
В то время как условное форматирование позволяет очень легко различать дубликаты в Google Таблицы.
Следуйте этому руководству, поскольку мы расскажем вам, как найти и удалить повторяющиеся записи в Google Таблицах.
Все, что нужно, - это несколько щелчков мышью, чтобы удалить дубликаты в Google Таблицах, и давайте познакомимся с ними.
Google Таблицы: как выделить дубликаты в один столбец
прежде чем узнать Как удалить повторяющиеся записи Из электронные таблицы Google Давайте узнаем, как различать дубликаты в одном столбце. Следуй этим шагам.
- Откройте электронную таблицу в Google Таблицах и выберите столбец.
- Например, выберите Столбец А > Координаты > Координаты Полицейский .
- В разделе Правила форматирования откройте раскрывающееся меню и выберите Специальная формула .
- Введите значение настраиваемой формулы, = counttif (A1: A, A1)> 1 .
- Под правилами форматирования вы можете найти стили форматирования, которые позволяют вам назначать другой цвет для выделенных дубликатов. Для этого нажмите на значок Цвет заливки И выберите свой любимый оттенок.
- Когда закончите, нажмите Готово أو Сделанный Чтобы выделить дубликаты в одном столбце.
- Точно так же, если вам нужно сделать это для столбца C, формула будет иметь следующий вид: = countif (C1: C, C1)> 1 и будет То же самое и для других столбцов.
Кроме того, есть способ найти дубликаты и в середине столбцов. Чтобы узнать, выполните следующие действия.
- Допустим, вы хотите выделить дубликаты между ячейками от C5 до C14.
- В этом случае перейдите к Координаты и выберите условное форматирование .
- В разделе Применить к области введите диапазон данных, С5: С14 .
- Затем в разделе Правила форматирования откройте раскрывающееся меню и выберите Специальная формула .
- Введите значение настраиваемой формулы, = counttif (C5: C, C5)> 1 .
- При желании назначьте другой цвет выделенным дубликатам, выполнив предыдущие шаги. Когда закончите, нажмите Сделанный .
- При желании назначьте другой цвет выделенным дубликатам, выполнив предыдущие шаги. Когда закончите, нажмите Сделанный .
Таблицы Google: как найти дубликаты в нескольких столбцах
На всякий случай, если вы хотите отметить дубликаты в нескольких столбцах и строках, выполните следующие действия.
- Откройте электронную таблицу в Google Таблицах и выберите несколько столбцов.
- Например, выберите столбцы от B до E> щелкните Формат > Щелкните условное форматирование .
- В разделе Правила форматирования откройте раскрывающееся меню и выберите Специальная формула .
- Введите значение настраиваемой формулы, = counttif (B1: E, B1)> 1 .
- При желании назначьте другой цвет выделенным дубликатам, выполнив предыдущие шаги. Когда закончите, нажмите Сделанный .
- Точно так же, если вы хотите указать вхождения столбца M в P, вы заменяете B1 на M1 и E на P. Новая формула становится, = counttif (M1: P, M1)> 1 .
- Кроме того, если вы хотите отметить вхождения всех столбцов от A до Z, просто повторите предыдущие шаги и введите значение для настраиваемой формулы, = counttif (A1: Z, A1)> 1 .
Таблицы Google: удалите дубликаты из таблицы
После того, как вы закончите выделять повторяющиеся записи в электронной таблице, следующим шагом будет их удаление. Следуй этим шагам.
- Выберите столбец, из которого вы хотите удалить дубликаты.
- Нажмите данные > удалить дубликаты .
- Теперь вы увидите всплывающее окно. поставить отметку В поле рядом с данными теперь есть заголовок> щелкните дубликат удалить > Щелкните Сделанный .
- Вы также можете повторить шаги для других столбцов.
Вот как вы можете отмечать и удалять дубликаты в Google Таблицы.