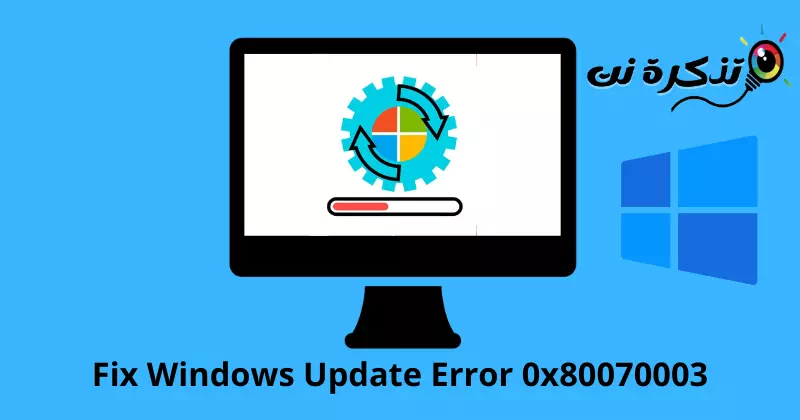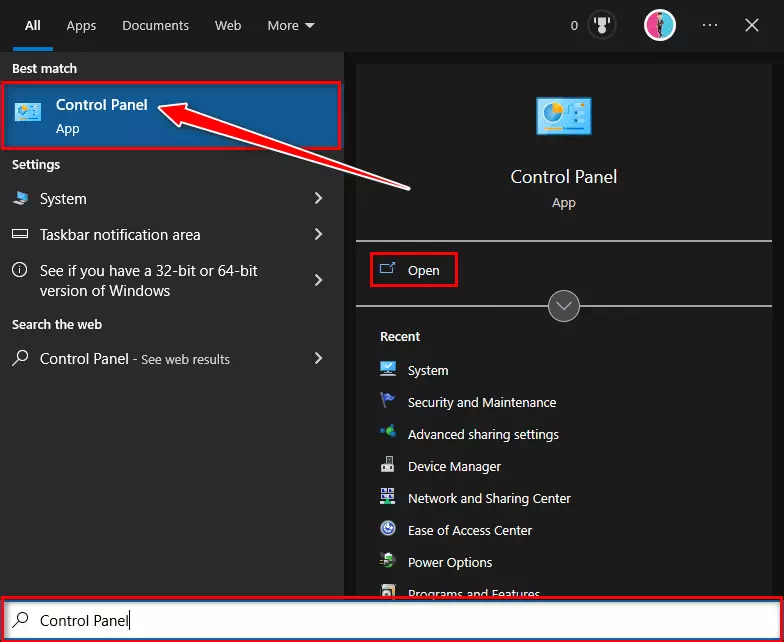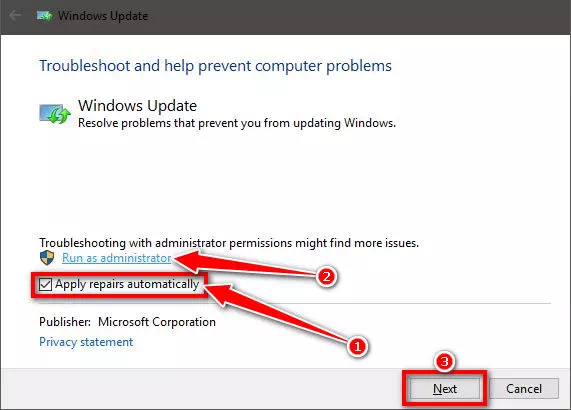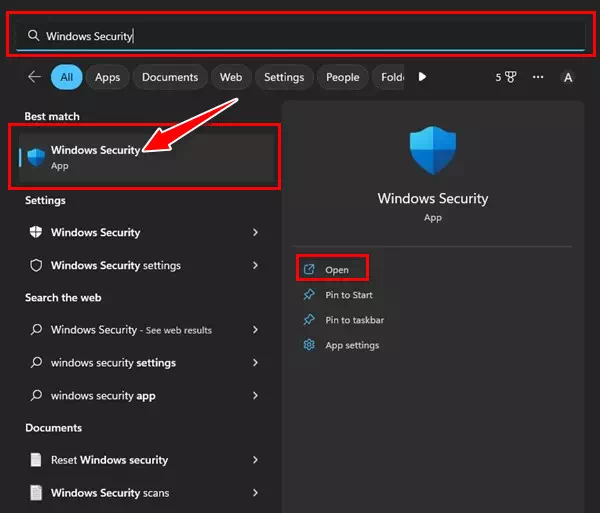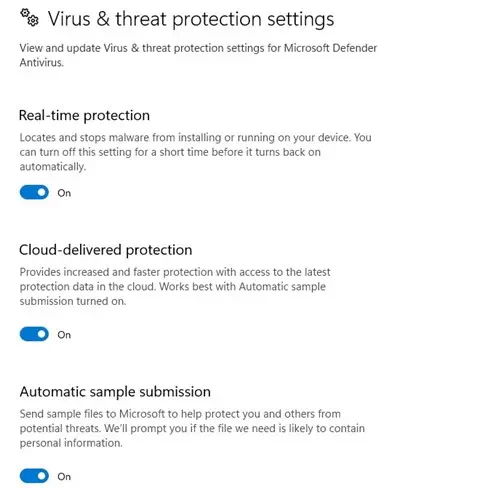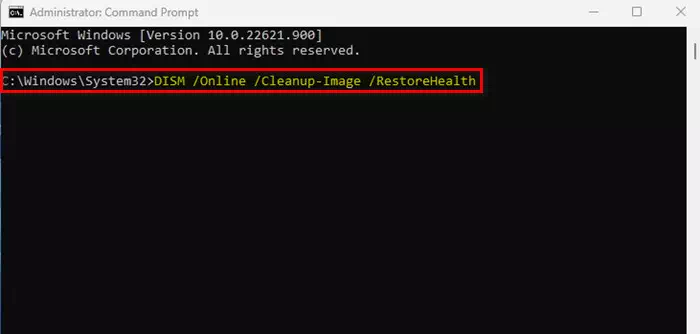узнай меня Как исправить ошибку Центра обновления Windows 0x80070003 с помощью 5 методов.
Пользователи Windows часто сталкиваются с ошибками Центра обновления Windows время от времени. Нет конкретной ошибки, которая появляется при использовании инструмента Центр обновления Windows ; В зависимости от причины ваш компьютер может время от времени показывать вам различные ошибки.
В последнее время многие пользователи сообщают о Ошибка 0x80070003 при обновлении их устройств с Windows 10. Появляется ошибка 0x80070003 Только в том случае, если инструменту Центра обновления Windows не удается загрузить или установить обновление на ваше устройство.
К сожалению, Microsoft ничего не сообщает вам об ошибке. Появляется ошибка и просит вас снова попробовать Центр обновления Windows. Если у вас ограниченный интернет-пакет, эта ошибка может истощить все ваши данные и оставить вас в неведении.
Исправить ошибку Центра обновления Windows 0x80070003
Если вы не можете обновить компьютер с Windows 10 из-за ошибки 0x80070003 , вы попали на правильную страницу. Потому что мы поделились некоторыми из них с вами Лучшие способы исправить ошибку Центра обновления Windows 0x80070003. Итак, приступим.
1. Запустите средство устранения неполадок обновления.
Windows 10 предоставляет средство устранения неполадок при обновлении, которое утверждает, что решает многие проблемы и ошибки, которые мешают вам обновлять Windows. Вы можете запустить средство устранения неполадок обновления, чтобы автоматически найти и устранить проблему. Вот что вам нужно сделать, чтобы запустить средство устранения неполадок Центра обновления Windows:
- Нажмите на поиск Windows и введите «Панель управлениядля доступа к панели управления.
Доступ к панели управления - Затем откройте панель управления и выберите «Система и безопасностьдля доступа к системе и безопасности.
- Затем в «Система и безопасность» нажмите на ссылку «Устранение проблем с обновлениями WindowsЧтобы исправить проблемы с Центром обновления Windows.
- Это запустит средство устранения неполадок Центра обновления Windows. Вам нужно проверитьАвтоматически применять исправлениядля автоматического применения ремонта и нажмитеЗапуск от имени администраторазапускать от имени администратора. Сделав это, нажмите кнопку Следующая.
Автоматически применять исправления - Средство устранения неполадок Центра обновления Windows запустится и попытается обновить ваше устройство. Если вы обнаружите какую-либо проблему с помощью инструмента Центра обновления Windows, она будет устранена автоматически.
2. Временно отключите Защитник Windows.
Несколько пользователей утверждали, что исправили ошибку 0x80070003, отключив Защитник Windows. Хотя вы не можете полностью отключить Защитник Windows, вы можете отключить параметры брандмауэра и сканирования в реальном времени. Тебе Как отключить Защитник Windows.
- Сначала нажмите «Поиск Windows» и введите «Безопасность Windows». Затем откройте приложение «Безопасность Windows» из списка параметров.
Безопасность Windows - Затем в разделе «Безопасность Windows» нажмите «Защита от вирусов и угрозЧто означает защиту от вирусов и угроз.
Защита от вирусов и угроз - Далее на экране Защита от вирусов и угроз нажмите на ссылку «Управление настройкамидля управления настройками.
- Затем отключите следующие параметры:
1. Защита в реальном времениЗащита в реальном времени».
2. Безопасность в облаке»Облачная защита».
3. Автоматическая отправка формыАвтоматическая подача образца».
4. Защита от взлома»Защита от саботажа».Параметры Диспетчера защиты от вирусов и угроз Защитника Windows
Вот и все! После отключения четырех параметров вам необходимо снова запустить средство Центра обновления Windows. На этот раз вы не получите ошибку 0x80070003.
3. Запустите команду SFC и DISM.
Вы выполняете заказы SFC و DISM Сканирует и восстанавливает поврежденные установочные файлы системы. Ошибка 0x80070003 также может появиться во время обновления Windows из-за повреждения системных файлов. Таким образом, вы можете попробовать запустить эти две команды, чтобы решить проблему.
- Открыть Стартовое меню , и найдитеКомандная строка, и запустите его от имени администратора.
CMD - Затем введите следующую команду ПФС / SCANNOW и нажмите кнопку. Enter выполнить команду.
ПФС / SCANNOW - Приведенная выше команда запустит инструмент Средство проверки системных файлов. Этот инструмент просканирует и восстановит все поврежденные системные файлы.
- Теперь закройте командную строку и перезагрузите компьютер.
- Если команда SFC возвращает ошибку, выполните следующую команду:
DISM / Online / Cleanup-Image / RestoreHealthЗапустите инструмент DISM
Вот и все, и таким образом вы можете запускать команды SFC и DISM в своей операционной системе Windows для устранения ошибки 0x80070003.
4. Перезапустите компоненты Центра обновления Windows.
Поскольку ваша Windows 10 не может установить определенное обновление, вы можете перезапустить компоненты обновления. Компоненты Центра обновления Windows легко перезапустить, поэтому выполните следующие действия:
- Открыть Стартовое меню , и найдитеКомандная строка, и запустите его от имени администратора.
Командная строка - Когда откроется командная строка, выполните следующие команды одну за другой:
net stop wuauserv
net stop cryptSvc
чистые стоповые бит
net stop msiserver
Ren C: \ Windows \ SoftwareDistribution SoftwareDistribution.old
Ren C: \ Windows \ System32 \ catroot2 Catroot2.old
net start wuauserv
net start cryptSvc
чистые стартовые биты
net start msiserver
- После этого откройте Центр обновления Windows и снова проверьте наличие обновлений.
Вот как вы можете перезапустить компоненты обновления на вашем ПК с Windows.
5. Установите обновления Windows вручную
В Windows 10 и 11 вы можете загружать и устанавливать обновления Windows вручную. Вы можете следовать этому руководству, если все методы не помогли устранить ошибку Центра обновления Windows 0x80070003.
Вам просто нужно знать обновленную версию (сборку, версию и т. д.), которую не удается загрузить и установить на ваше устройство. Если вы это знаете, то вам нужно зайти на сайт Microsoft Update Catalog в Интернете и загрузите пакет обновления.
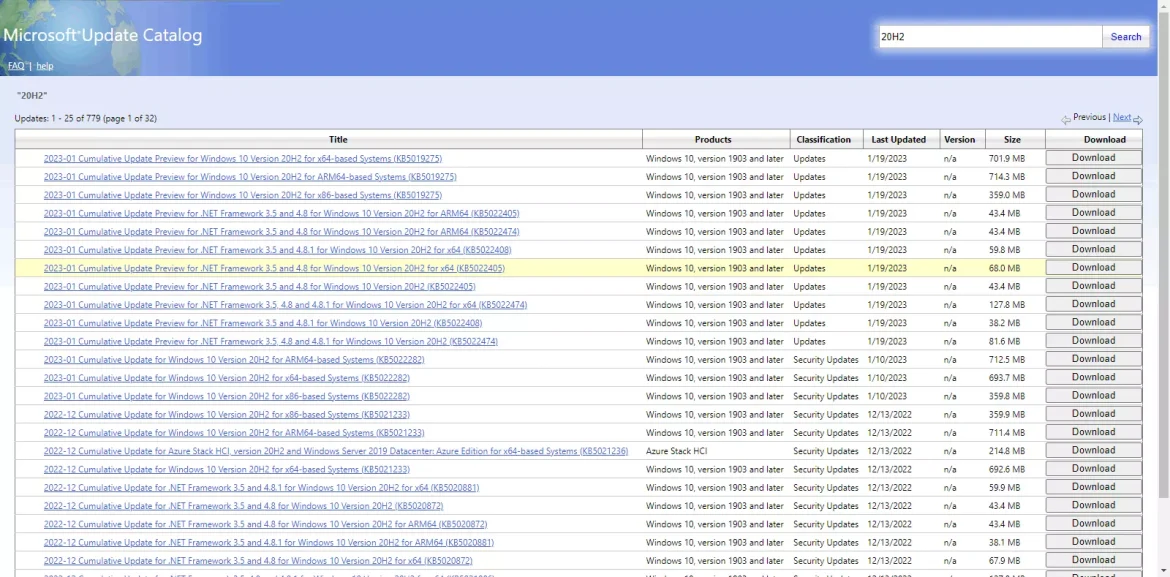
После загрузки вы можете установить его прямо на свое устройство и перезапустить. Мы уже поделились подробным руководством о том, как загрузить и установить обновления Windows вручную. Обязательно ознакомьтесь с этим руководством для шагов.
Это были одни из лучших и самых простых способов исправить ошибку Центра обновления Windows 0x80070003. Если вам нужна дополнительная помощь в устранении ошибки 0x80070003 в Windows, сообщите нам об этом в комментариях. Также, если статья вам помогла, поделитесь ею с друзьями.
Вам также может быть интересно узнать о:
- Как исправить проблему черного экрана в Google Chrome
- Как исправить невозможность подключения к Steam (полное руководство)
Мы надеемся, что эта статья окажется для вас полезной. Как исправить ошибку Центра обновления Windows 0x80070003. Поделитесь своим мнением и опытом с нами в комментариях.