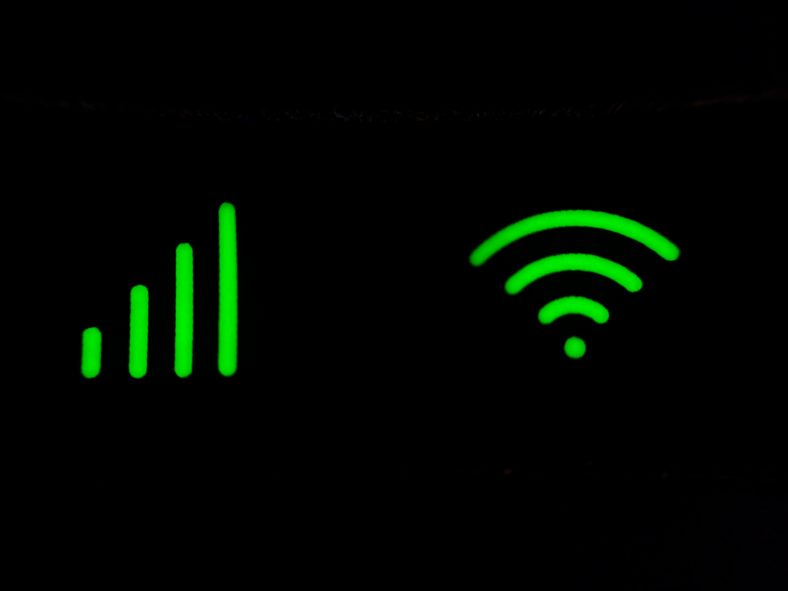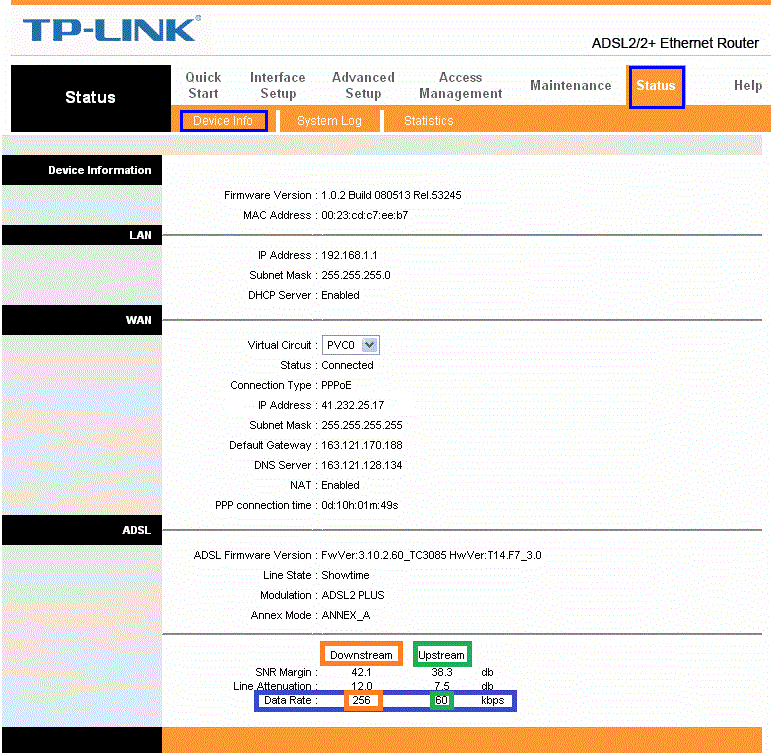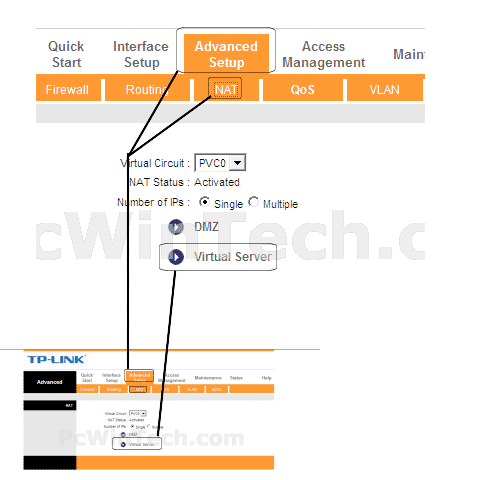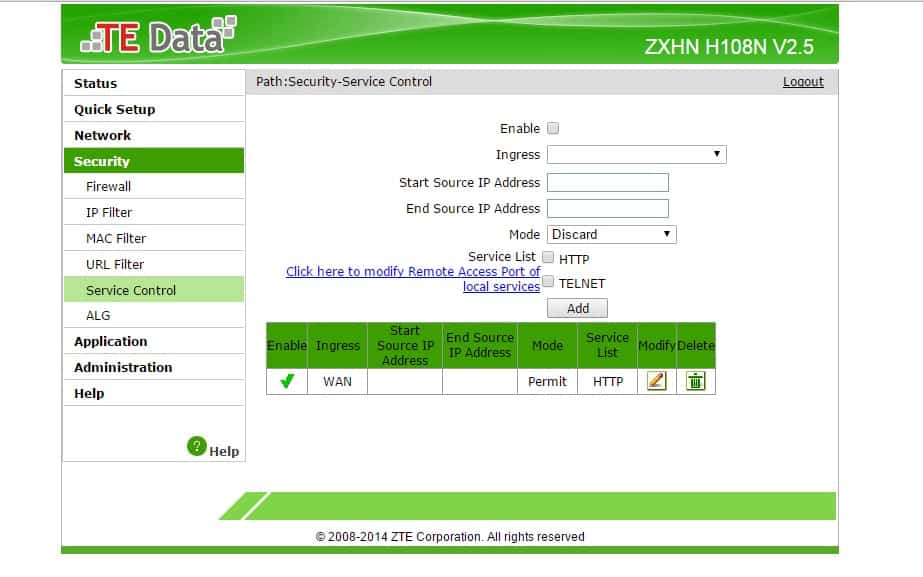Здесь, дорогой читатель, есть объяснение способов и того, как исправить сеть Wi-Fi. Возможно, медленная сеть Wi-Fi может очень раздражать,
Особенно, если вы учитесь или работаете из дома. Низкая скорость интернета может испортить вам день независимо от того, нужно ли вам загружать рабочие файлы в облако или даже если вам нужно транслировать свое любимое шоу на Netflix.
К счастью, приготовьтесь Медленный Wi-Fi проблема, которую вы можете решить. В большинстве случаев медленный Wi-Fi можно исправить, выполнив несколько простых действий.
Следуйте этому руководству, поскольку мы перечисляем некоторые способы решения проблем с подключением к Wi-Fi.
Как исправить медленный Wi-Fi
Существует множество факторов, влияющих на медленную работу сети Wi-Fi.
Это некоторые из способов, которыми вы можете следовать для выявления и устранения проблем с подключением Wi-Fi.
1. Скорость интернета медленная?
Прежде чем делать выводы, от чего вы страдаете медленная скорость интернета Убедитесь, что заявленная скорость вашего интернет-плана соответствует скорости вашего интернет-соединения. Для этого посетите любой веб-сайт, который позволяет Измерение скорости интернета такие как speedtest.net أو fast.com أو испытание скорости . Если результаты по скорости соответствуют заявленной скорости, предоставленной вашим интернет-провайдером (ISP), мы скажем, что с вашим подключением все в порядке, и, чтобы ускорить процесс, вы всегда можете поискать обновленный план, который предлагает более высокую скорость Интернета.
2. Перезагрузите маршрутизатор или маршрутизатор Wi-Fi, чтобы устранить проблемы с Wi-Fi.
Иногда все, что вам нужно сделать, это подсказка Wi-Fi Или ваш роутер - это быстрая перезагрузка, чтобы исправить проблемы с подключением к Wi-Fi. Просто выключите маршрутизатор Wi-Fi, а затем включите его через несколько секунд, а затем проверьте, работает ли по-прежнему низкая скорость интернета. Если это не решит проблемы с Wi-Fi, попробуйте перезагрузить компьютер, телефон или другие устройства. Иногда это может быть вызвано медленная скорость интернета Это только одно из ваших устройств, а не подключение к Интернету.
3. Расположение маршрутизатора Wi-Fi или маршрутизатора может исправить медленный Wi-Fi.
У вас по-прежнему низкая скорость интернета, несмотря на высокоскоростное интернет-соединение и достаточно хороший маршрутизатор Wi-Fi? Проблема может заключаться в нахождении вашего роутера или роутера. Всегда рекомендуется размещать роутер или роутер на более высоком месте, например, на шкафу. Кроме того, вы всегда можете разместить свой Wi-Fi-роутер в разных местах дома или на рабочем месте, чтобы увидеть, в какой области наблюдается наилучший уровень сигнала, прежде чем вы сразу его разместите. Обратите внимание, что сигналы Wi-Fi обычно могут проходить через стены и другие объекты, но в некоторых случаях толстые стены или какой-либо металл будут блокировать сигналы. В таких случаях всегда рекомендуется держать маршрутизатор подальше от микроволновых печей или холодильников и, как упоминалось выше, размещать маршрутизатор или модем на идеальной высоте и в идеальном месте.
4. Настройте антенны вашего роутера или роутера.
Размещение антенн на маршрутизаторе Wi-Fi напрямую перенаправляет сигналы Wi-Fi в одном направлении. Поэтому всегда нужно направлять антенны в разные стороны. Например, многие маршрутизаторы Wi-Fi поставляются с двумя или тремя антеннами. В таком сценарии не забудьте направить антенны в вертикальном и горизонтальном направлениях, чтобы сигналы Wi-Fi могли покрывать большую площадь.
5. Используйте строгий стандарт безопасности Wi-Fi.
Если ваша безопасность Wi-Fi недостаточно надежна, пароль можно легко ввести. Ваш сосед может украсть ваше соединение Wi-Fi, и это может быть причиной вашего медленного Wi-Fi. Поэтому всегда рекомендуется использовать протокол безопасности. WPA2 на вашем роутере. Вы можете изменить это в настройках вашего роутера. Чтобы установить пароль WPA2 , доступ Настройки Wi-Fi ваш маршрутизатор, введя IP-адрес вашего маршрутизатора в любой браузер на вашем телефоне или компьютере. Вы можете найти IP-адрес вашего роутера на задней панели роутера, или вы также можете найти его, зайдя в настройки сети Wi-Fi на вашем телефоне или компьютере.
6. Одно соединение, несколько пользователей по Wi-Fi
У вас может быть высокоскоростное интернет-соединение, чтобы поделиться несколько пользователей В вашем доме или на рабочем месте, и хотя маршрутизатор Wi-Fi не снижает скорость интернета, когда его используют несколько человек, ваша доступная пропускная способность находится под угрозой. Это означает, что вы можете загружать файлы из облака, в то время как ваш ребенок может загружать последнюю версию игры из сети PlayStation Network, а ваш партнер может транслировать свой любимый фильм или телешоу. В таком сценарии все вы можете столкнуться с медленным Wi-Fi, поскольку каждое устройство использует большую часть доступной полосы пропускания.
В этом случае вы можете Попробуйте снизить нагрузку на интернет-соединение Приостановив любую из ваших трансляций или загрузок. Это может улучшить скорость Wi-Fi для других. Современные маршрутизаторы поддерживают технологию, которая обеспечивает равную пропускную способность для всех устройств, и если у вас возникают проблемы даже с одним из этих маршрутизаторов, препятствием может быть скорость вашего интернета.
7. Используйте QoS, чтобы исправить медленный Wi-Fi в маршрутизаторе.
تعد QoS أو Качество обслуживания Один из лучших и часто упускаемых из виду инструментов, его задача состоит в том, чтобы разделить доступную пропускную способность Wi-Fi между приложениями. При оптимальной настройке вы можете смотреть это видео о дикой природе на YouTube в разрешении 4K без каких-либо заиканий, при этом загружая свои последние игры в Steam. с использованием QoS , вы можете решить, какой службе назначить приоритет в вашей сети Wi-Fi, а затем соответственно разделить полосу пропускания. Обратите внимание, что есть разные способы доступа к настройкам. QoS Для маршрутизаторов, что означает, что способ доступа QoS На маршрутизаторе Netgear он будет отличаться от маршрутизатора TP-Link. Чтобы проверить настройки QoS (QoS) для маршрутизатора введите IP-адрес вашего маршрутизатора в браузере и найдите вкладку QoS для доступа к настройкам.
8. Обновите программное обеспечение вашего роутера, чтобы устранить проблемы с подключением к Wi-Fi.
Обновления программного обеспечения для вашего маршрутизатора очень важны, поскольку они улучшают его стабильность, производительность и безопасность.
Большинство доступных в наши дни маршрутизаторов имеют возможность автоматического обновления, но если у вас старый маршрутизатор,
Возможно, вам придется установить обновления программного обеспечения вручную. Способы обновления ПО разные для разных роутеров. знать больше ,
Введите IP-адрес вашего роутера в любой браузер на вашем телефоне или компьютере, чтобы получить доступ к настройкам Wi-Fi роутера.
9. Смена DNS-сервера.
Каждый интернет-провайдер, независимо от его разных интернет-планов, использует систему DNS (Система доменных имен), которая в основном помогает переводить IP-адреса серверов в доменные имена, такие как youtube.com или facebook.com. В основном DNS-сервер по умолчанию, предоставляемый интернет-провайдерами, медленный и ненадежный, поэтому простая смена DNS-сервера может дать вам столь необходимый вздох облегчения и прирост скорости и производительности интернета. Чтобы узнать, как изменить DNS, вы можете ознакомиться с нашими руководствами по Как изменить DNS على iOS или на ПК ваш. Для тех, кто использует Android, перейдите в настройки Wi-Fi на своем телефоне и найдите параметр Private DNS. По умолчанию он отключен на большинстве телефонов Android, но вот он Объяснение смены DNS для Android Хотя вы можете выбрать автоматическую настройку или даже выполнить настройки вручную, нажав имя хоста вашего DNS-провайдера.
Поделитесь своим мнением в поле для комментариев ниже.