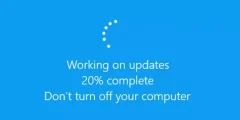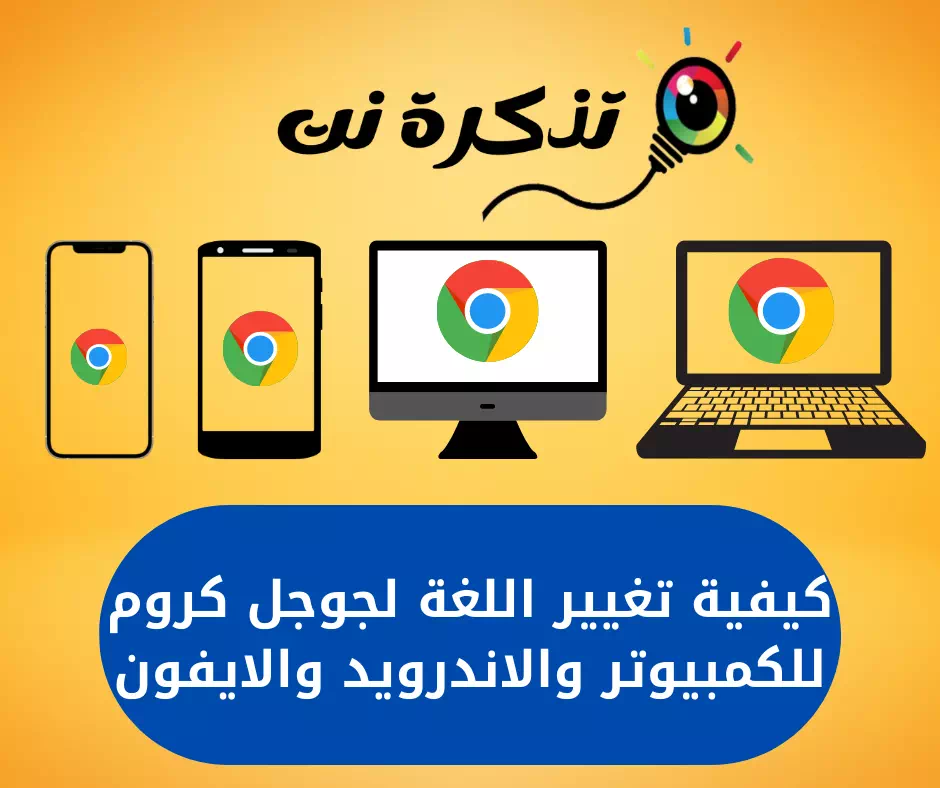Вот как исправить проблему с отсутствующими значками в Windows 10.
Windows - наиболее широко используемая и предпочитаемая операционная система среди профессионалов бизнеса благодаря простому в использовании интерфейсу, скорости обработки и множеству удивительных функций. Кроме того, он предлагает вам очень стабильную работу и полностью безошибочную работу.
Но иногда могут возникнуть проблемы. Отсутствие или исчезновение значков на рабочем столе - одна из распространенных ошибок, с которыми сталкиваются пользователи. Если вы столкнулись с этой проблемой, то вы попали в нужное место. Вот решение.
Вам может быть интересно: Как показать значки на рабочем столе в Windows 10
6 лучших способов исправить отсутствующие или исчезающие значки рабочего стола в Windows
В следующих строках мы поделились различными способами решения проблемы отсутствия или исчезновения значков на рабочем столе в Windows.
1. Включите отображение значков рабочего стола.
Иногда по ошибке пользователь снимает флажок (Отображать значки рабочего стола) что значит Показать значки рабочего стола Когда вы щелкаете правой кнопкой мыши. Вы можете исправить это, щелкнув правой кнопкой мыши, как на следующем изображении.

- Сначала щелкните правой кнопкой мыши в любом месте на рабочем столе.
- Далее выбираем опцию (Вид) что значит Дисплей затем выберите (Показать значки рабочего стола) Чтобы показать значки на рабочем столе.
- Если не выбран ни один вариант Показать значки рабочего стола Щелкните его, чтобы снова отобразить значки.
Вот и все, и это вернет скрытые значки на рабочем столе в вашей системе.
2. Проверьте настройки значка на рабочем столе.
Если вы только что установили Windows 10, значок на рабочем столе может быть скрыт. Пользователям необходимо вручную включить отображение значков на рабочем столе. Итак, убедитесь, что ваша Windows 10 активирована, а затем выполните следующие действия.

- Сначала щелкните рабочий стол правой кнопкой мыши.
- В контекстном меню выберите Option (Персонализация) достигнуть Персонализация.
- На правой панели щелкните параметр (Темы) достигнуть Функции.
- После этого нажмите (Настройки значок на рабочем столе) что значит Настройки значка рабочего стола расположен справа.
- الآن Активируйте символы, которые хотите разместить на рабочем столе.
Вот и все, и он вернет недостающие значки на рабочий стол Windows 10.
3. Восстановите значок кеша.
Иногда бывает из-за проигрыша Кеш для кода. Чтобы решить эту проблему, вам нужно перестроить кеш значков, выполните следующие действия.
- перейти к стартовое меню (Start), затем найдите CMD, затем откройте его.

Нажмите кнопку Пуск или запустите в Windows и введите CMD. - Теперь скопируйте и вставьте следующую команду:
taskkill / F / IM explorer.exe cd / d% userprofile% \ AppData \ Local attrib – h IconCache.db del IconCache.db start explorer.exe
4. Запустите сканирование на наличие вредоносных программ.

Иногда вредоносное ПО также удаляет значки на рабочем столе. Поэтому, если значок на рабочем столе отсутствует после установки новой программы, необходимо запустить полную антивирусную проверку или Программа защиты от вредоносных программ.
Вы можете использовать группы безопасности, например Malwarebytes Чтобы найти и удалить скрытые угрозы из вашей системы. После полного сканирования перезагрузите компьютер и проверьте, восстановлены ли значки на рабочем столе.
5. Выполните восстановление системы.
Если проблема не решена после выполнения всех ранее упомянутых методов, вам следует выполнить восстановление системы, которое может решить эту проблему. Вот пошаговые инструкции по восстановлению системы. Следуйте инструкциям ниже.
- Сначала перейдите к Меню поиска И введите Восстановление.
- Теперь нажмите на второй вариант (Восстановление открытой системы) فتح восстановление системы.

Открыть восстановление системы - будет Откройте Мастер восстановления ; Следуйте инструкциям, которые появляются перед вами на экране.

Откроется мастер восстановления. - Проверьте, решена ли проблема. Если он не решен, последний вариант - Сброс системы ваш; Выполните описанный ниже процесс, чтобы выполнить сброс системы.
5. Перезагрузите ПК.
При сбросе он переустановит Windows, не беспокойтесь, все ваши файлы в безопасности, это займет до XNUMX часа, но это решит вашу проблему, следуя инструкциям ниже.
- Первый , Нажмите клавишу Windows и выберите (Настройки) достигнуть Настройки.

Настройки в Windows 10 - Из Настройки , Щелкните (Обновление и безопасность) достигнуть Обновление и безопасность.
- Из Обновление и безопасность , Перейти к Безопасность Windows , и вы получите вариант (сбросить вашу систему) Сбросьте вашу систему.
Важный: приведет Сброс удаляет файлы, хранящиеся на вашем системном установочном диске.. Поэтому обязательно сделайте резервную копию важных файлов перед выполнением чистого сброса.
Вот 6 лучших способов исправить отсутствующие или исчезнувшие значки на рабочем столе в Windows 10.
Вам может быть интересно: Как скрыть и показать значки рабочего стола в Windows 10
Мы надеемся, что эта статья поможет вам узнать, как исправить отсутствующие или исчезнувшие значки рабочего стола в Windows 10. Поделитесь своим мнением и опытом в комментариях.