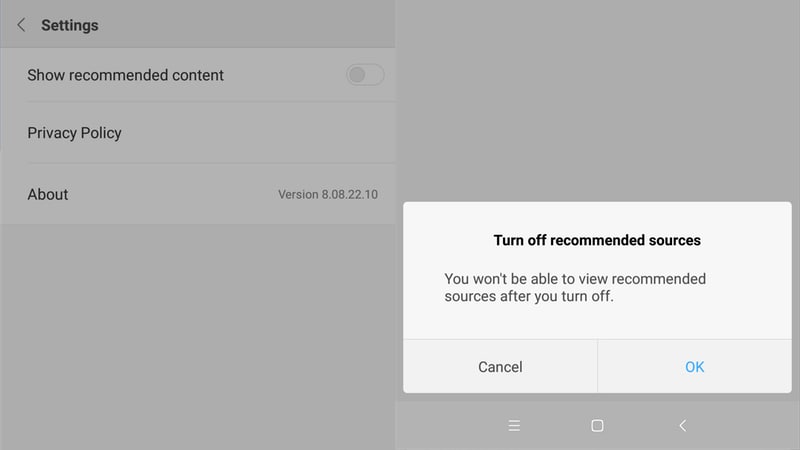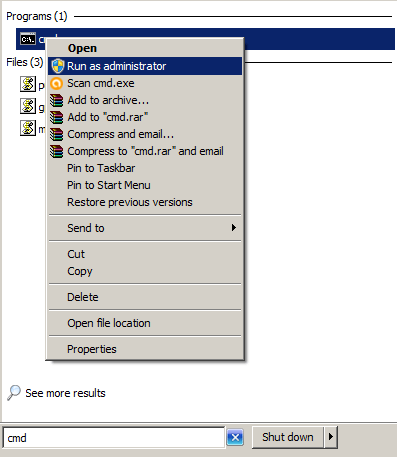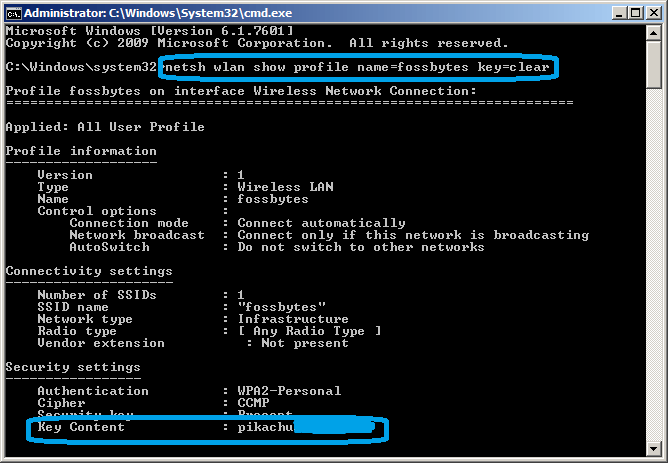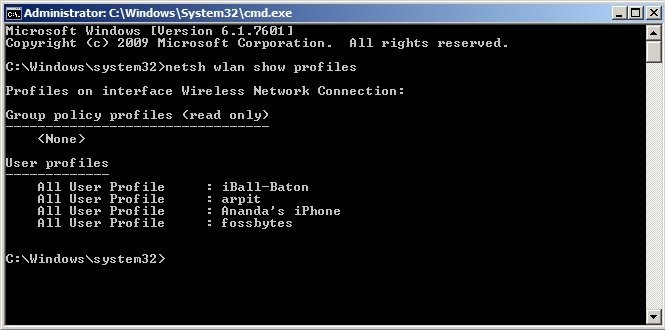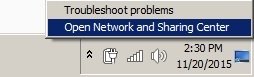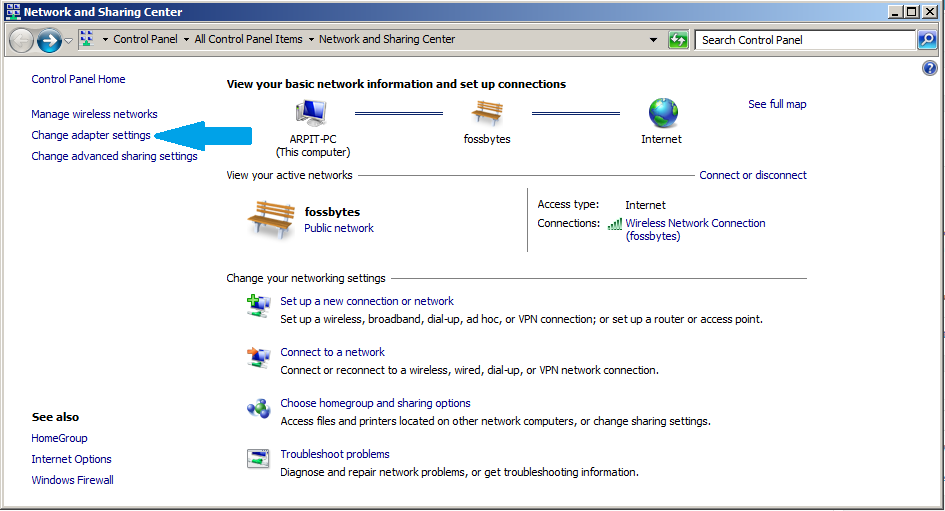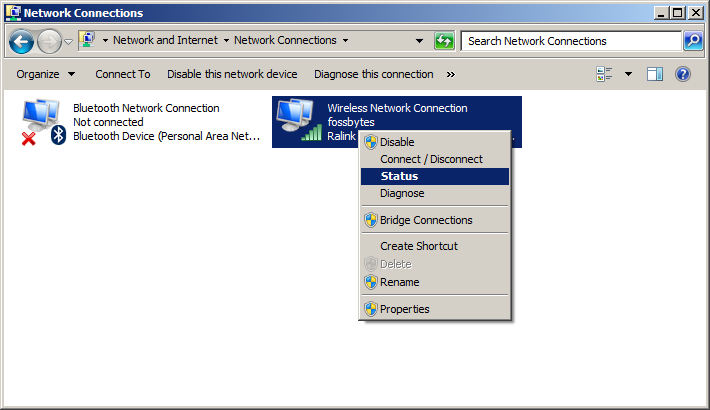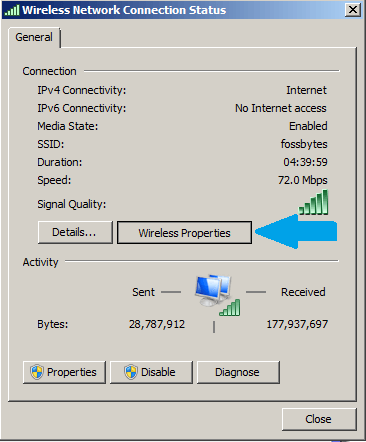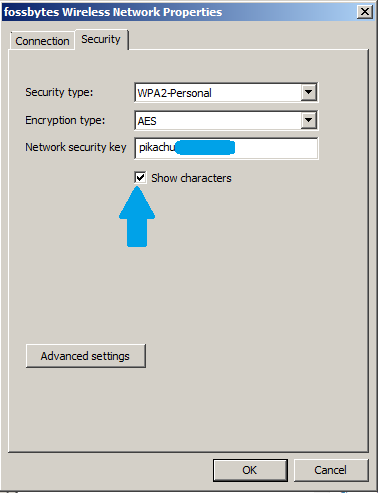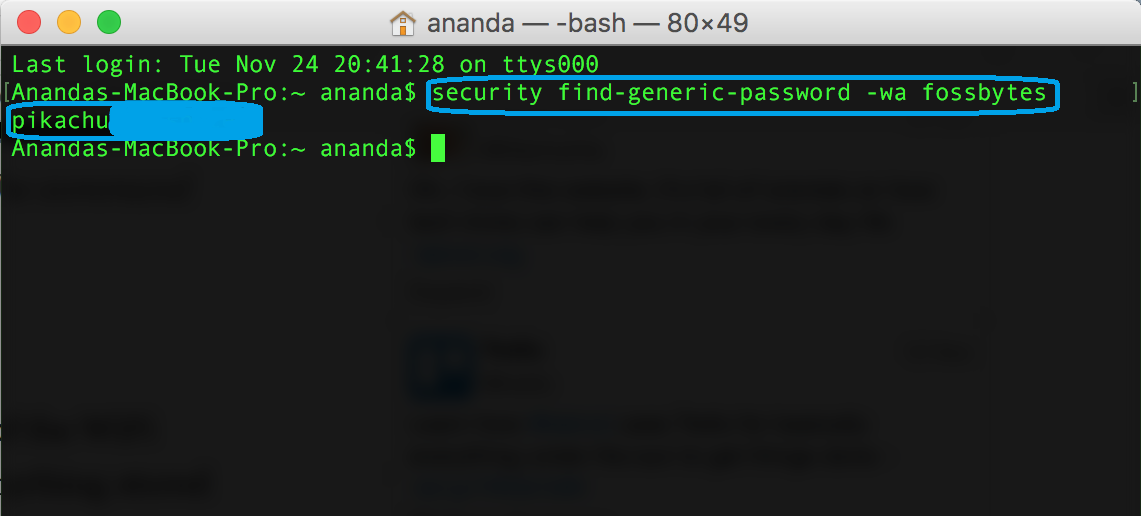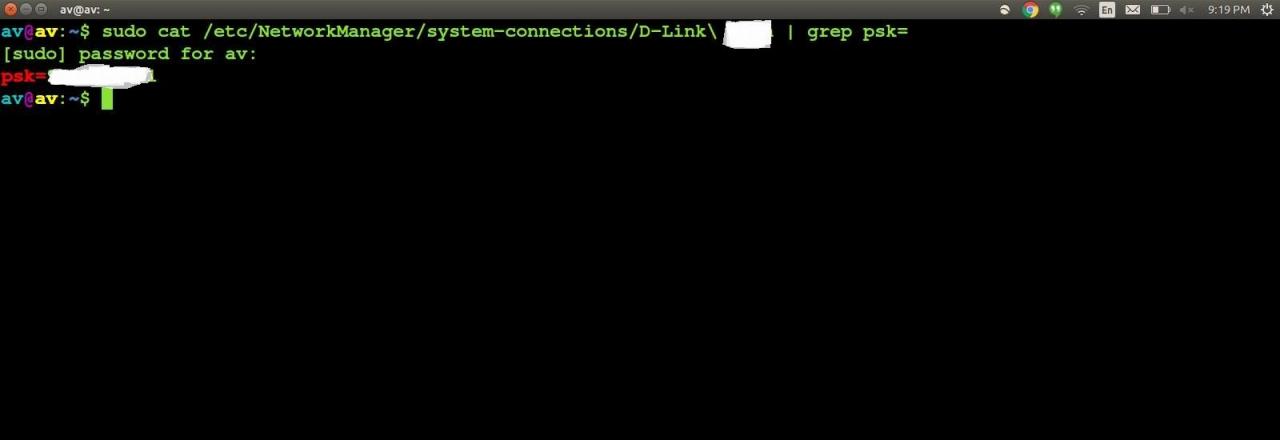Есть разные способы получить пароль Wi-Fi сети, к которой вы подключены. Среди этих методов некоторые из них включают сложные шаги, в то время как некоторые из них очень полезны и требуют всего нескольких команд для извлечения пароля Wi-Fi вашей текущей сети. Прочтите статью, чтобы узнать, как это сделать.
Создание пароля к Wi-Fi - одна из самых распространенных ошибок, которые мы часто совершаем. Это действительно раздражает, когда вы не знаете пароль вашей сети Wi-Fi, к которой подключено большинство ваших устройств, и испытываете трудности с подключением нового.
Итак, здесь я постараюсь решить эту проблему за вас. (Простите мою старую тему 7 Windows Classic, она мне нравится: P).
В следующем руководстве я расскажу вам пять различных способов узнать пароль WiFi вашей текущей сети. Эти методы включают восстановление Пароль Wi-Fi на устройствах Windows Linux, Mac и Android.
Метод XNUMX. Найдите пароль Wi-Fi в Windows с помощью командной строки
- Сначала откройте командную строку на ПК с Windows, набрав CMD в стартовом меню.
- Выбрать сейчас Запустить от имени администратора Щелкнув по нему правой кнопкой мыши.
- Как только вы откроете командную строку, вам нужно ввести в нее следующую команду (заменять фоссбайты в названии вашей сети Wi-Fi), И нажмите Enter.
netsh wlan показать имя профиля = ключ fossbytes = очистить
- После нажатия Enter вы увидите все детали, включая ваш пароль Wi-Fi. ключевое содержание (Как показано на фото выше).
- Если вам нужен список ваших предыдущих подключений WiFi, введите эту команду:
Netsh WLAN показывать анкеты
Метод 2: узнать пароль Wi-Fi обычным способом в Windows
- Сначала пройдите через панель задач и щелкните правой кнопкой мыши значок сети Wi-Fi.
- Теперь выберите Откройте Центр управления сетями и общим доступом .
- Теперь нажмите на Измените настройку адаптера. Поскольку здесь я использую классическую тему Windows, вы можете заметить небольшое изменение в значках, но уверяю вас, что метод такой же в Windows 7, Windows 8 и Windows 10.
- Теперь щелкните правой кнопкой мыши сеть Wi-Fi и выберите Положение дел أو статус из раскрывающегося меню.
- Теперь нажмите на Беспроводные функции أو Свойства беспроводной в появившемся всплывающем окне.
- Нажмите الأمان أو Безопасность затем Показать персонажей أو Показать символы Чтобы узнать текущий пароль сети Wi-Fi.
Метод XNUMX: восстановить пароль Wi-Fi на Mac с помощью терминала
- Нажмите на Командный пробел Открыть Прожектор , затем введите Терминал , чтобы открыть окно Терминала.
- Теперь введите следующую команду ( заменить fossbytes Назовите сеть Wi-Fi и нажмите Enter), а затем введите имя пользователя и пароль Mac.
безопасность найти-общий-пароль -wa fossbytes
- Пароль Wi-Fi для текущей сети появится в виде обычного текста.
Метод XNUMX: извлечение пароля Wi-Fi в Linux
- Нажмите на Ctrl Альт Т Разблокировать устройство в Linux.
- Теперь введите следующую команду ( заменить fossbytes с именем вашей сети Wi-Fi), а затем введите свое имя пользователя и пароль Linux.
sudo cat / etc / NetworkManager / system-connections / fossbytes | grep psk =
- Там вы найдете свой пароль WiFi. Если вы хотите узнать имя сети, введите следующую команду:
sudo grep psk = / etc / NetworkManager / системные-соединения / *
Метод XNUMX: найти пароль Wi-Fi в Android
Для этого метода требуется устройство Android с root-правами (корень) С установленным бесплатным приложением ES Проводник на нем. Выполните следующие простые шаги, чтобы восстановить пароль Wi-Fi:
Скачать приложение ES File Explorer для Android
- Открыть ES Проводник. Теперь в меню перейдите к месте , затем коснитесь Выбрать устройство. здесь спросят ES Проводник колос Супер Пользователь Щелкните и разрешите это.
- Теперь откройте папку с именем данные или данные и ищи разные тома или разное.
- Теперь откройте папку » Wi-Fi " куда вы узнаете файл с именем wpa_supplicant.conf .
- Откройте его как текст и найдите имя Вай фай ваш (SSID). Под SSID вы найдете потерянный пароль WiFi (PSK).
Итак, вот как вы можете узнать пароль сети Wi-Fi, к которой вы подключены на разных устройствах. Если вы нашли статью о поиске пароля Wi-Fi для вашей текущей сети полезной, сообщите нам об этом в комментариях ниже.