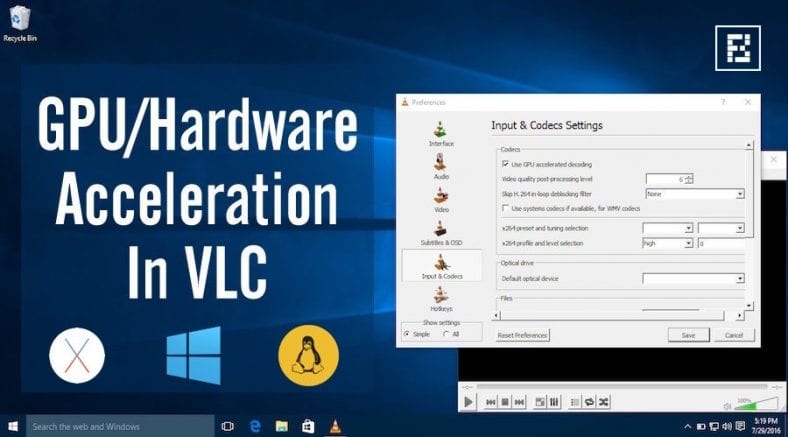Мало кто знает вариант аппаратного ускорения, предлагаемый в их медиаплеере VLC. Позволяет вашему ноутбуку плавно воспроизводить видео иПродлить срок службы батареи. Чтобы включить аппаратное ускорение в VLC, просто найдите такие параметры, как ускорение графического процессора или аппаратное ускорение, в меню настроек и включите их.
Если вы используете последнюю версию операционной системы от Microsoft, которая предлагает Windows 10, вы, возможно, заметили, что воспроизведение фильмов с помощью приложения Microsoft Movies & TV по умолчанию позволяет вашему компьютеру работать дольше. Плеер по умолчанию также может быть полезен, если вы воспроизводите некоторые HD-видео.
Итак, в чем причина этого? Эту разницу в производительности и времени автономной работы легко объяснить с помощью аппаратного ускорения или ускорения графического процессора. Предустановленные медиаплееры для вашей операционной системы часто по умолчанию используют аппаратное ускорение.
- Как проверить время автономной работы и отчет о мощности в Windows с помощью CMD
- как продлить срок службы батареи ноутбука
Что такое аппаратное ускорение? И чем это полезно?
При воспроизведении видео медиаплееры используют два метода. Программное декодирование, первый метод, декодирует видео и считывает информацию с помощью процессора компьютера.
С другой стороны, аппаратное ускорение позволяет ЦП передавать задачу декодирования на графический процессор ПК. Если этот параметр включен, ваш компьютер сможет быстрее декодировать видео при меньшем расходе заряда батареи. В целом вы получаете более плавную работу, лучшее время автономной работы и больше развлечений.
Доступно ли аппаратное ускорение для всех видеокодеков?
Что ж, если вы имеете в виду декодировать страницу кодирование GPU / ГРАФИЧЕСКИЙ ПРОЦЕССОР в VLC , вы обнаружите, что не все видеокодеки имеют аппаратное ускорение. Я расскажу вам больше о поддерживаемых аппаратных видеокодеках один за другим, когда буду обсуждать, как включить аппаратное ускорение в VLC в Windows, Linux и OS X.
- Ускорьте Интернет с CMD
- Как исправить проблему низкой производительности Windows 10 и увеличить общую скорость системы
- Как удалить предлагаемые предустановленные приложения и программы в Windows 10
В общем, попробуйте использовать видеокодек H.264. Это очень популярно в наши дни и идет с натяжкой. mp4.
Как включить аппаратное ускорение в VLC?
Настоятельно рекомендуется включить аппаратное ускорение, если вы любите смотреть фильмы и телешоу на своем старом ноутбуке или настольном компьютере. На всякий случай, если это не сработает и у вас возникнут проблемы с производительностью, вы можете в любой момент вернуться к исходной конфигурации. Итак, позвольте нам помочь вам начать работу!
Включить аппаратное ускорение в VLC | Компьютер с Windows
Чтобы включить опцию аппаратного ускорения на вашем ПК с Windows, откройте медиаплеер VLC и найдите опцию Предпочтения В инструменты .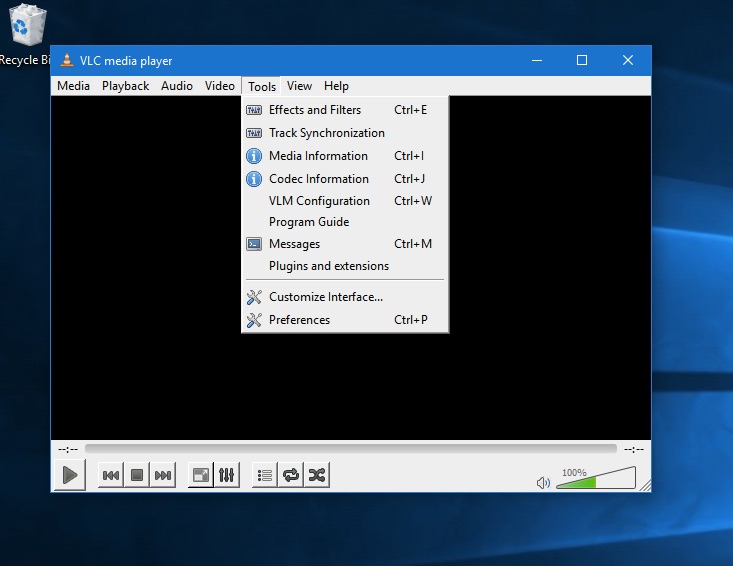
Здесь вам нужно будет щелкнуть вкладку Входные / Кодеки и ищи варианты Декодирование с аппаратным ускорением أو Расшифровать GPU ускорен Может отличаться в зависимости от версии VLC.
Теперь выберите вариант Автоматический , أو поставить отметку О блоке декодирования с ускорением на GPU.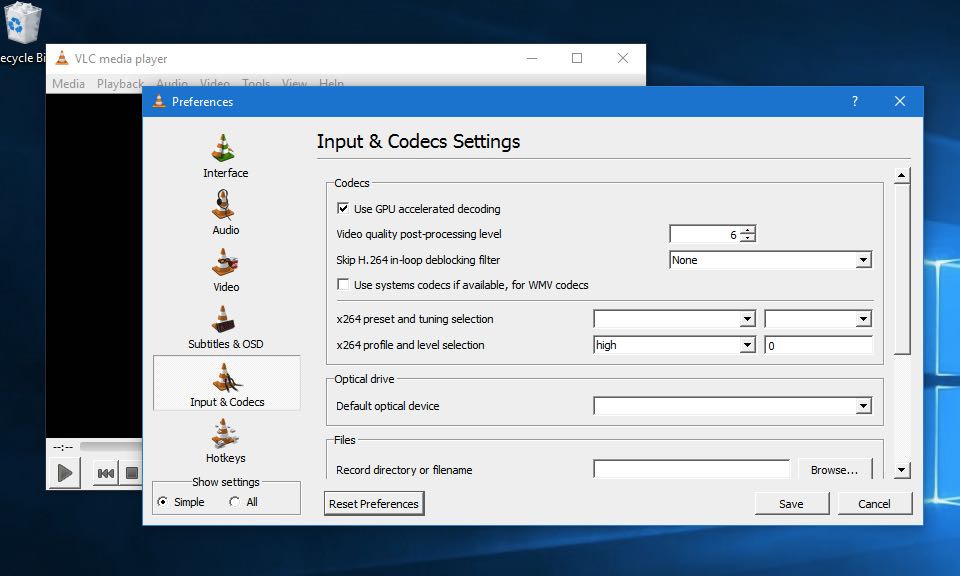
Поддерживаемые видеокодеки в Windows:
Поддерживаются MPEG-1, MPEG-2, WMV3, VC-1 и H.264 (MPEG-4 AVC).
Включить аппаратное ускорение в VLC | Mac OS X
Чтобы включить опцию ускорения графического процессора на вашем Mac, откройте медиаплеер VLC и найдите опцию Предпочтения в меню VLC.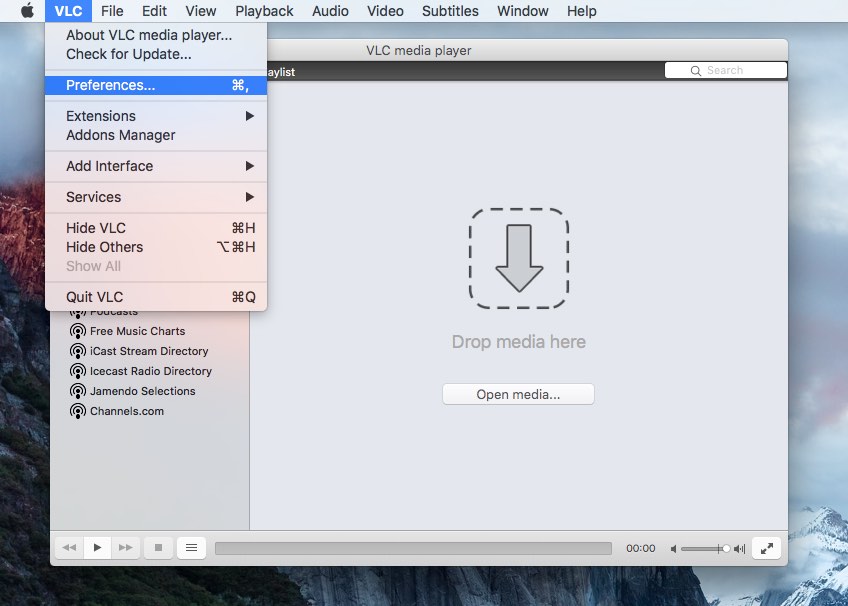
Здесь вам нужно будет найти вкладку Входные / Кодеки И ищите вариант Аппаратное ускорение.
Теперь выберите вариант Автоматический Чтобы включить аппаратное ускорение в VLC.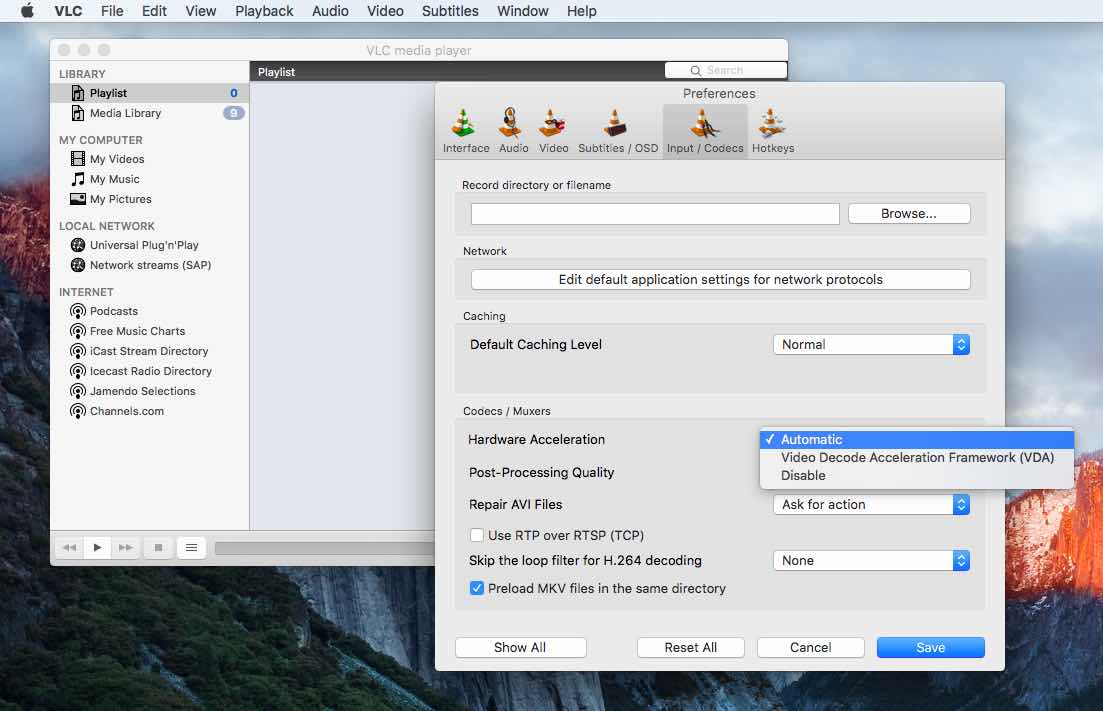
Поддерживаемые видеокодеки в Mac OS X:
Поддерживается только H.264 (MPEG-4 AVC).
Включить аппаратное ускорение в VLC | GNU / Linux
Чтобы включить опцию аппаратного ускорения в VLC, на своем рабочем столе Ubuntu я открыл медиаплеер VLC и нашел опцию Предпочтения в меню VLC.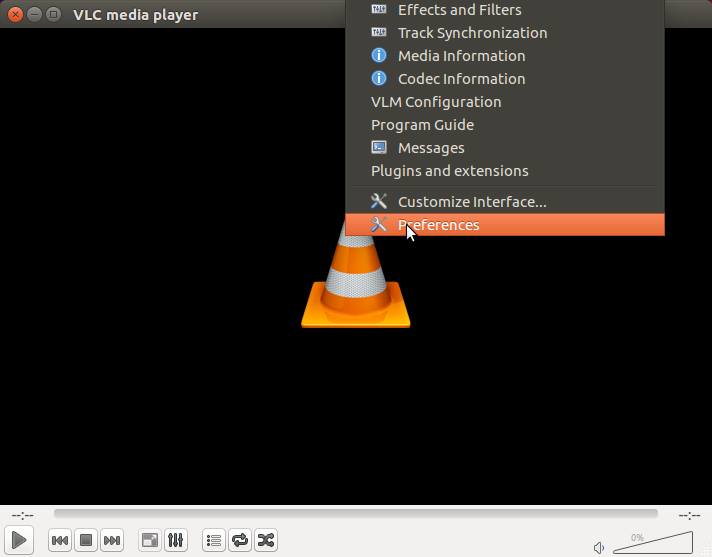
Там я нашел вкладку Входные / Кодеки Я искал вариант Аппаратное декодирование. Теперь остается только выбрать опцию автоматический И работа сделана.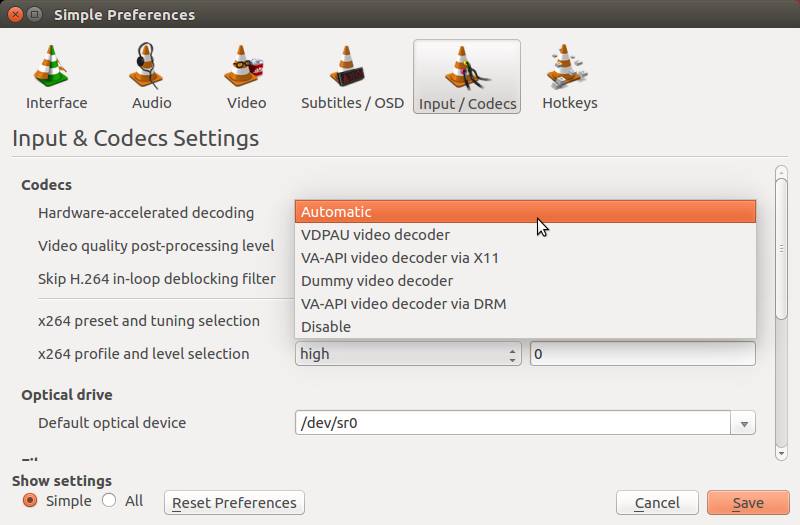
Поддерживаемые видеокодеки в GNU / Linux:
Поддерживаются MPEG-1, MPEG-2, MPEG-4 Visual, WMV3, VC-1 и H.264 (MPEG-4 AVC).
NB:
Как упоминалось ранее, аппаратное ускорение ЦП вашего ПК позволяет декодировать видео на GPU вашего ПК. Итак, если вы уже используете мощный настольный компьютер или новый быстрый ноутбук, подключенный к адаптеру питания, аппаратное ускорение не поможет.
Как исправить высокую загрузку ОЗУ и ЦП системным процессом Windows 10 (ntoskrnl.exe)
Вы нашли этот учебник по аппаратному ускорению в VLC полезным? Поделитесь своим мнением в комментариях ниже.