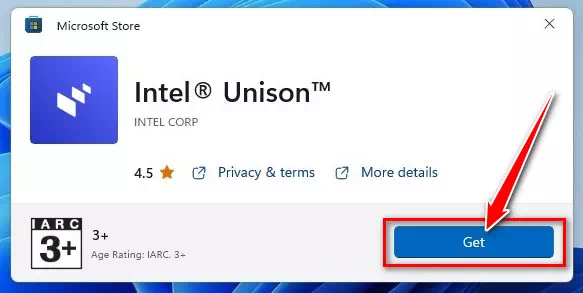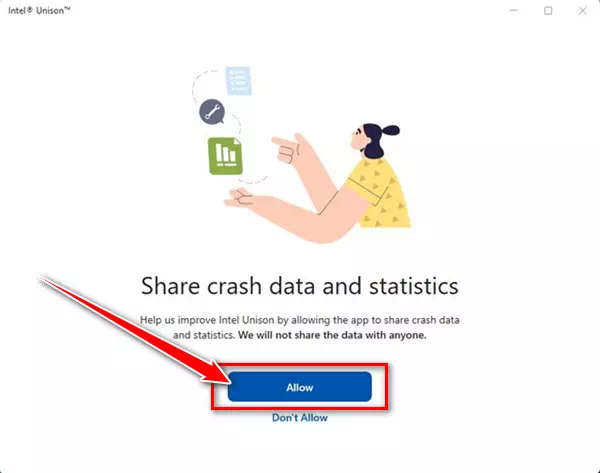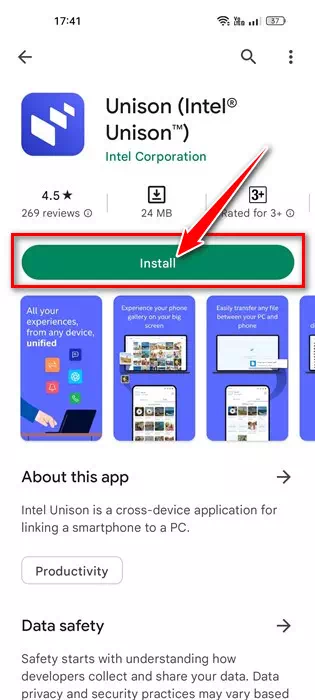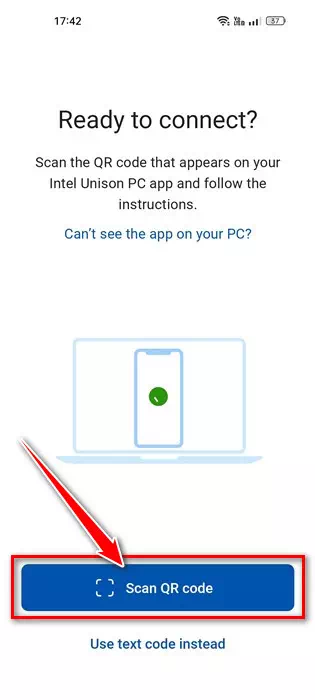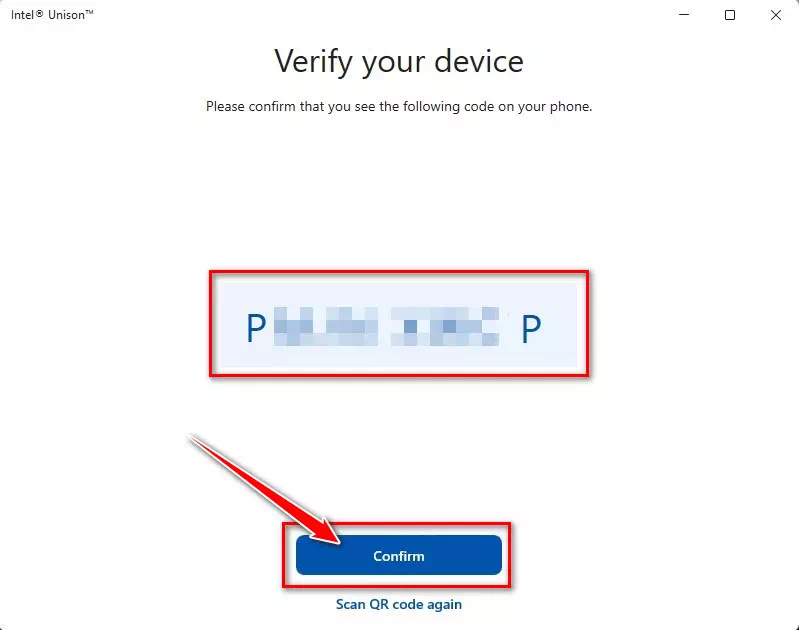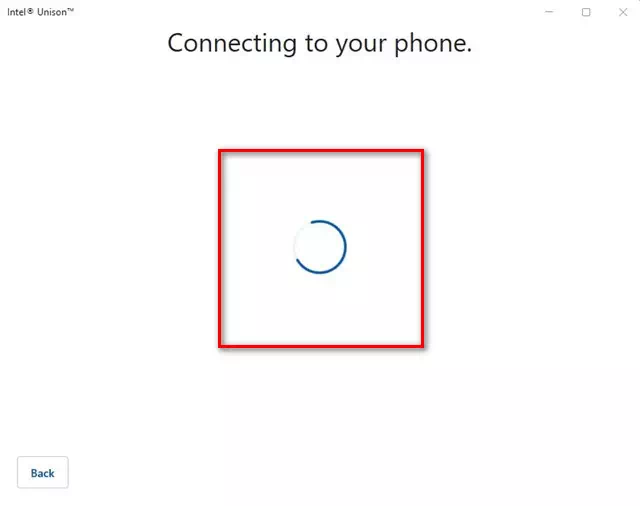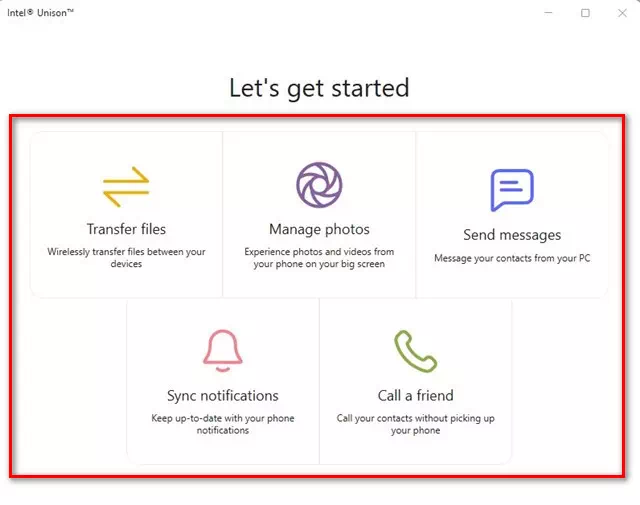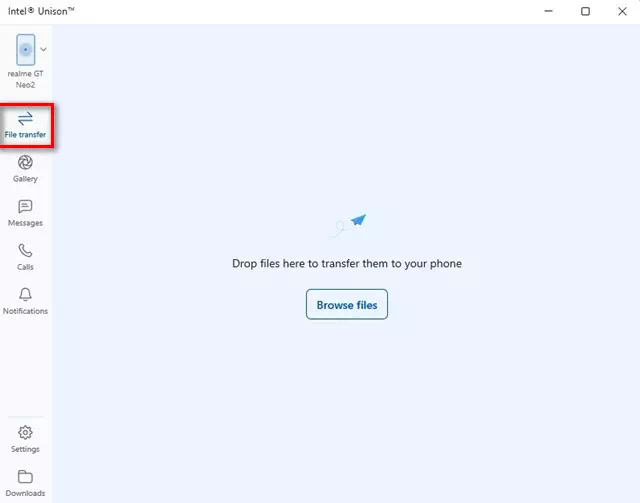узнай меня Как скачать и установить Intel Unison на ПК с Windows 11, шаг за шагом, с картинками.
Пользователи Windows 11 могут знать это приложение Телефонная ссылка Майкрософт А для тех, кто не знает, это официальное приложение от Microsoft, доступное для операционных систем Android и iOS. Phone Link позволяет подключить ваше устройство Android к ПК с Windows 11.
Приложение Microsoft Phone Link многофункционально, но содержит некоторые ошибки. Иногда приложению Phone Link не удается подключиться к системе Android. Даже когда соединение работает нормально, у пользователей возникают проблемы с доступом к сообщениям и фотографиям.
И конкурировать с приложением Телефонная ссылка Майкрософт, Intel запустила новое приложение под названием Интел Унисон. Через следующие строки будет обсуждаться Intel Unison и как его использовать в Windows 11. Итак, приступим.
Что такое Интел Юнисон?
Intel Unison, по сути, является конкурентом приложения Microsoft Phone Link. он как Телефонная ссылкаIntel Unison позволяет подключить устройство Android или iPhone к компьютеру.
Отличительной особенностью Intel Unison является то, что он предлагает вам широкий спектр функций. Например, вы можете передавать файлы, совершать звонки, читать сообщения или отправлять сообщения, читать уведомления Android/iOS и многое другое.
Intel Unison — отличный выбор для тех, кто хочет вывести содержимое своего телефона на экран ПК. Пользовательский интерфейс Intel Unison чем-то похож на Microsoft Phone Link, но имеет гораздо больше возможностей.
Требования для использования Intel Unison на компьютере
Программа Intel Unison имеет некоторые требования, кроме приложения Phone Link, которое работает на всех устройствах Windows 11 независимо от процессора.
Вот требования для использования Intel Unison с Android/iOS и Windows 11:
- Ваш компьютер должен работать под управлением Windows 11 22H2 Build.
- Для лучшего использования рекомендуется процессор Intel XNUMX-го поколения.
- Ваш Android-смартфон должен работать под управлением Android 9 или выше.
- Ваш iPhone должен работать под управлением iOS 15 или выше.
ملاحظة: Хотя Intel рекомендует ноутбуки Evo, работающие на Intel 13th GenОн также будет работать на процессорах Intel 8th, отличных от Evo. В нашем тестировании мы обнаружили, что Intel Unison работает даже на двух процессорах. AMD.
Как загрузить и установить Intel Unison в Windows 11
Теперь, когда вы знаете, что такое Intel Unison, вы можете использовать его в Windows 11. Далее мы поделились с вами некоторыми простыми шагами по загрузке и установке Intel Unison в Windows 11.
- Первый , Открыть Страница Microsoft Store для программного обеспечения Intel Unison и нажмите кнопку «Получить в магазине».
- Теперь откроется список приложений Microsoft Store; Нажмите кнопкуПолучитьчтобы загрузить инструмент на свой компьютер.
Нажмите кнопку «Получить», чтобы загрузить инструмент Intel Unison на свой компьютер из Магазина Microsoft. - После установки Запустите Intel Unison на своем рабочем столе. Вы увидите экран, подобный следующему, который попросит вас выполнить сопряжение телефона и ПК.
Соедините свой телефон и ПК с помощью Intel Unison - الآن Установите приложение Intel Unison на свое устройство Android. أو Установите приложение Intel Unison на свое устройство iOS..
Установите приложение Intel Unison из магазина Google Play. - После установки Запустите приложение и дайте ему все разрешения.
- Когда вы дойдете до экрана, где вас попросят отсканировать QR код Отсканировано, нажмите кнопкуСканировать QR-коди отсканируйте QR-код, отображаемый в настольном приложении Intel Unison.
Отсканируйте QR-код, отображаемый в настольном приложении Intel Unison. - После этого настольное приложение попросит вас подтвердить ваше устройство. Вы должны убедиться, что код, отображаемый в настольном приложении, совпадает с кодом, отображаемым на вашем мобильном телефоне. После этого нажмите кнопку «подтвердить" Для подтверждения.
Вам необходимо убедиться, что значок, отображаемый в настольном приложении, соответствует значку, отображаемому на вашем мобильном телефоне в Intel Unison. - Теперь подождите несколько секунд, пока Intel Unison не соединит ваш телефон и ПК.. После этого вы увидите экран, подобный следующему изображению.
Теперь подождите несколько секунд, пока Intel Unison не соединит ваш телефон и ПК. - Теперь вы можете получить доступ ко всем функциям. Например, это позволит вам выбрать опцию «Передача файлаПеренесите файлы Android на свой компьютер.
Теперь вы можете получить доступ ко всем функциям программы Intel Unison. - Точно так же вы можете получить доступ к сообщениям, звонкам, уведомлениям и многому другому со своего компьютера.
Не только это, но вы также можете проверить معرض الصور ваши и ваши загрузки.Вы можете получить доступ к сообщениям, звонкам, уведомлениям и т. д. с вашего ПК Intel Unison.
И это все, так как вы можете легко загрузить, установить и использовать Intel Unison на своем ПК с Windows 11.
Это руководство было о Как загрузить и установить Intel Unison на ПК с Windows 11. Если вам нужна дополнительная помощь по установке или использованию Intel Unison на вашем ПК, сообщите нам об этом в комментариях. Также, если статья вам помогла, поделитесь ею с друзьями.
Вам также может быть интересно узнать о:
- Загрузите приложение «Ваш телефон»
- Загрузите последнюю версию драйверов Realtek HD Audio для Windows
- Скачать драйвер Wi-Fi для Windows 10
Мы надеемся, что эта статья окажется для вас полезной. Как загрузить и установить Intel Unison в Windows 11 шаг за шагом. Поделитесь своим мнением и опытом с нами в комментариях.