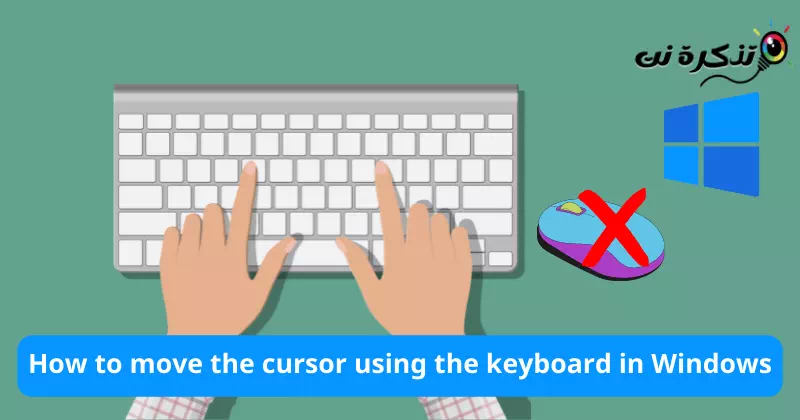узнай меня Как управлять указателем мыши с помощью клавиатуры в Windows.
Иногда мы оказываемся в определенных ситуациях, например (мышь сломалась) и, конечно же, вы хотите Управление мышью с помощью клавиатуры. Если вы хотите сделать это, вы находитесь в абсолютно правильном месте. Потому что через следующие строки мы поделимся с вами Как перемещать курсор и управлять им с помощью клавиатуры без необходимости использования дополнительного программного обеспечения.
Как использовать клавиатуру для управления вместо мыши
Операционная система Windows имеет встроенную функцию, называемую клавиши мыши или на английском: Клавиши мыши Который можно использовать не только для перемещения курсора мыши (указателя), но и для совершения щелчков мышью в нужном месте.
Как включить функцию «Клавиши мыши»
Сначала вам нужно установить сочетания клавиш Windows по умолчанию, чтобы вы могли включить клавиши мыши с помощью сочетания клавиш, нажав следующие кнопки: (другой + Сдвиг влево + Num Lock) и нажав Да.

Если этот ярлык не включает клавиатуру в качестве мыши, вы можете вместо этого включить клавиши мыши с помощью «Центр легкого доступаЭто делается следующим образом:
- Сначала нажмите на кнопку «стартовое меню«и искать»Панель управления" достигнуть пульт управления.

Откройте панель управления в Windows 10. - затем выберите «Центр легкого доступа" достигнуть Центр доступности.

Легкость доступа центр - Далее выберите наСделать мыши проще в использованиидля удобства использования мыши.

Сделать мыши проще в использовании - Затем поставьте галочку напротив «Включите Mouse KeysЧто значит Клавиши мыши включены.

Включите Mouse Keys Также, если вы хотите Измените некоторые настройки, такие как увеличение скорости мыши. , вы можете указатьНастроить клавиши мышиЧто значит Настройка клавиш мыши и внести изменения.

Настроить клавиши мыши - Затем нажмитеOK Соглашаться.
Как двигать курсор с помощью клавиатуры
После активации функции использования клавиши вместо мышки Вы можете использовать цифровые клавиши (Номерной знак) для перемещения курсора. В следующей таблице показано, как перемещать указатель.
| Пользовательский ключ | Движение |
| количество 7 | вверх и влево |
| количество 8 | أعلى |
| количество 9 | вверх и вправо |
| количество 4 | левый |
| количество 6 | Правильно |
| количество 1 | вниз и влево |
| количество 2 | вниз |
| количество 3 | вниз и вправо |
Как сделать щелчок мышью с помощью клавиатуры
Все щелчки мышью, т. е. левый и правый щелчок, также можно выполнять с помощью клавиатуры.
Обычно есть клавиша, предназначенная для щелчка правой кнопкой мыши на клавиатуре, так что это более простой вариант для щелчка правой кнопкой мыши.
- Клики выполняются с помощьюКлюч № 5’, но прежде чем вы это сделаете, вам нужно решить, какие клики вы хотите сделать.
- Чтобы установить левый щелчок, нажмите «ключ /(косая черта).
- Чтобы установить правый щелчок, нажмите «ключ -(знак минус).
- Как только щелчок установлен, нажмите «Ключ № 5сделать указанный щелчок.
- Чтобы выполнить двойной щелчок, выберите щелчок левой кнопкой мыши, нажав «/Затем нажмите+(знак плюс) вместо «Номер 5».
Например, если вам нужно щелкнуть левой кнопкой мыши по элементу, вы нажмете / Затем вы нажимаете 5. Обратите внимание, что выбранный щелчок остается активным до тех пор, пока не будет установлен другой щелчок. Короче говоря, если вы выберете левый щелчок, нажав (/), затем цифровую клавишу 5 Выполняйте все левые клики, пока не измените действие, установив еще один клик.
Как перетаскивать с помощью клавиатуры
Удивительно, но можетПеретаскивание с помощью клавиатуры также. Чтобы выбрать элемент для перетаскивания, наведите на него указатель мыши и нажмите кнопку «Номер 0(нуль). Затем укажите, куда вы хотите его поместить, и нажмите «.(десятичная точка).
Таким образом, вы можете легко управлять курсором мыши с помощью клавиатуры в Windows.
Вам также может быть интересно узнать о:
- Как вывести клавиатуру на экран операционной системы Windows
- Как написать символ At (@) на ноутбуке (ноутбуке)
Мы надеемся, что эта статья окажется для вас полезной. Как использовать функцию «Клавиши мыши» для управления мышью с помощью клавиатуры. Поделитесь своим мнением и опытом с нами в комментариях.