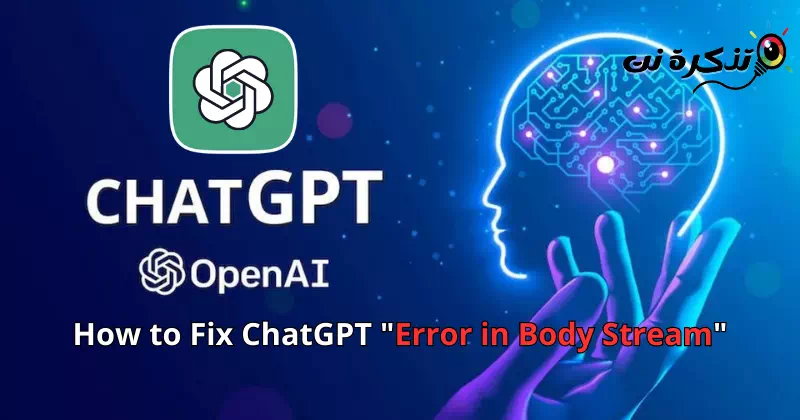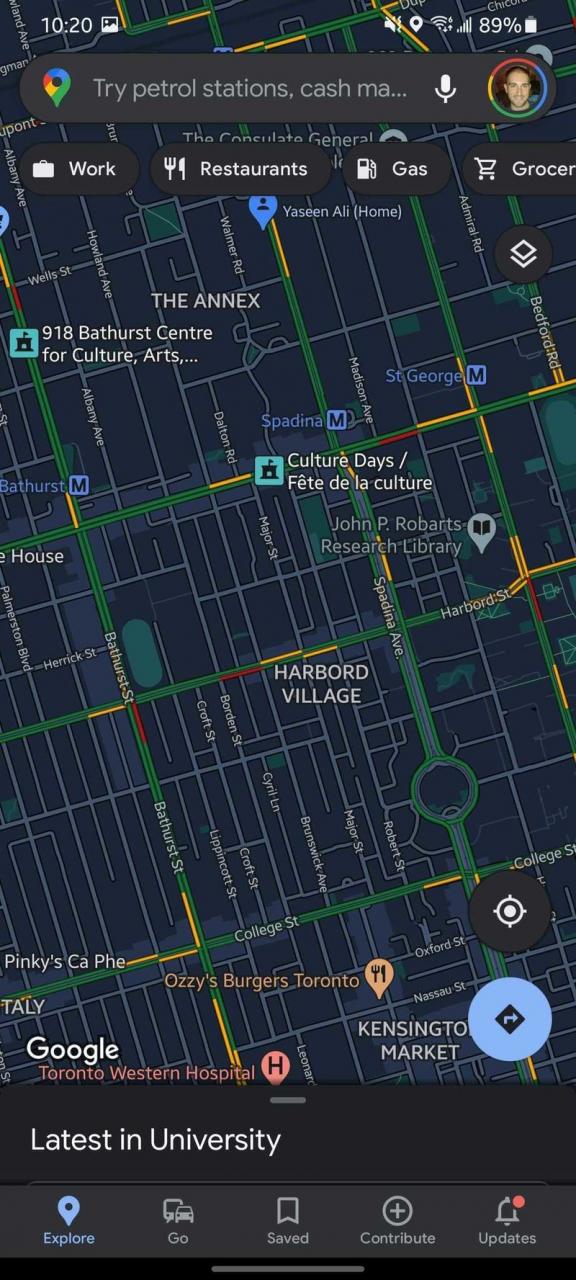Узнайте 8 лучших способов решить проблему.Ошибка в телепотоке" в ChatGPT.
ChatGPT — первый шаг к революции Искусственный интеллект чего мы всегда хотели. На протяжении многих лет мы верили, что искусственный интеллект придет и поможет нам в разных областях, и теперь эта вера стала реальностью.
ChatGPT — это большая языковая парадигма, часть продолжающейся революции ИИ. Искусственный интеллект не так плох, как вы думаете, потому что он может помочь в разных областях, таких как информатика, робототехника и медицина.
Теперь, когда AI-чат стал бесплатным, пользователи активно им пользуются. ChatGPT все еще находится в стадии тестирования, и в нем все еще есть ошибки. Это было на компании, которая стоит за ChatGPT ، OpenAI , а также учитывать нагрузку на сервер из-за огромных запросов пользователей.
Исправить ChatGPT для сообщения об ошибке «Ошибка в телепотоке»
Иногда при использовании чат-бота с искусственным интеллектом вы можете столкнуться с сообщением об ошибке «Ошибка в телепотоке». Ошибка появляется, когда ChatGPT не может сгенерировать для вас ответ. Иногда это также появляется из-за проблем с сервером.
Если вы продолжаете получать сообщение об ошибкеОшибка в телепотокепри использовании ChatGPT. Так что продолжайте читать эту статью, потому что мы поделились с вами некоторыми простыми способами решения проблемы.Ошибка в телепотокев ЧатГПТ.
1. Не держите вопрос

Хотя чат-бот с искусственным интеллектом может понять ваши сложные вопросы и предоставить вам решения, иногда он может дать сбой.
ChatGPT является инструментом искусственного интеллекта и не содержит человеческого мозга; Так что ваши вопросы должны быть прямыми и по существу, задавая вопросы.
Когда у инструмента ИИ возникают проблемы с пониманием вашего запроса, он может показать вам сообщение «Ошибка в телепотоке».
2. Воссоздайте ответ ChatGPT

Если вы активно используете ChatGPT, возможно, вы знаете, что есть опция, предназначенная для генерации ответов.
Итак, если вы застряли в сообщенииОшибка в телепотокеВ ChatGPT вам нужно воссоздать ответ. Просто нажмите кнопкуВосстановить ответдля воссоздания поля сообщения.
3. Перезагрузите страницу
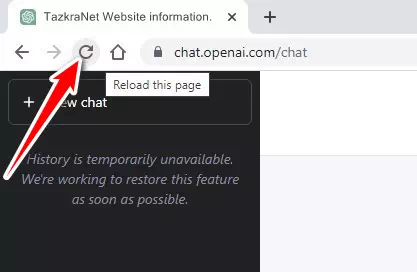
Сообщение об ошибке может бытьОшибка в телепотокена ChatGPT вызваны сбоем или сбоем браузера. Следовательно, вы можете попробовать перезагрузить веб-страницу, чтобы решить проблему.
Способ перезагрузки страницы зависит от используемого вами браузера. Однако в большинстве браузеров вы можете перезагрузить страницу одним из следующих способов:
- Нажмите кнопку перезагрузки в адресной строке:
Вы можете нажать кнопкуПерезагрузитьили круглую стрелку рядом с адресной строкой браузера. - Используйте сочетание клавиш:
Вы можете использовать сочетание клавиш, нажав «Ctrl + R(в Windows и Linux) или «Command + R(на Mac). - Проведите вниз и стреляйте:
Вы также можете перезагрузить страницу, перетащив экран вниз мышью или пальцем, а затем отпустив. - Используйте всплывающее меню для перезагрузки:
В некоторых браузерах можно щелкнуть правой кнопкой мыши страницу и выбрать «Перезагрузитьиз всплывающего меню.
уведомление: Способы перезагрузки страницы зависят от используемого вами браузера. Могут быть дополнительные методы или некоторые отличия между разными браузерами.
Если перезагрузка веб-страницы не помогает, попробуйте снова открыть веб-браузер. Также рекомендуется переключиться на другой браузер и попробовать.
4. Пишите короткие вопросы

Если вы делаете запросы слишком быстро, вы получите ошибку текстового потока вместо фактического ответа. Бесплатный план ChatGPT по-прежнему остается самым популярным и используется многими пользователями.
Из-за слишком большого количества запросов и нагрузки на сервер чат-бот AI иногда не отвечает на ваши запросы, и в результате вы получаете ошибку текстового потока.
Если серверы заняты, вы мало что можете сделать. А пока вы можете написать более короткие подсказки. Вы должны быть точны при размещении заказов.
5. Проверьте подключение к Интернету.
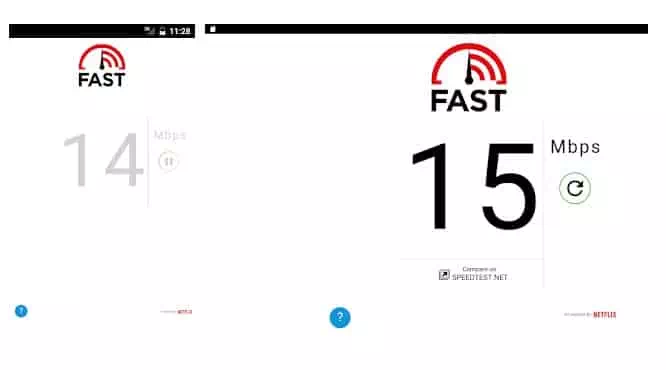
Подключение к Интернету не является основным требованием для ChatGPT, поскольку оно отлично работает даже при скорости соединения 5 Мбит/с. Однако проблема в том, что если Интернет-соединение не стабильно , он не сможет подключиться к своему серверу и получить результаты.
Поэтому обязательно проверьте, не пропало ли ваше интернет-соединение. Вы также можете открыть CMD и попробовать пропинговать серверы OpenAI. Если ваше интернет-соединение нестабильно или медленно, вы можете обратиться к своему интернет-провайдеру, чтобы решить проблему.
- 10 лучших сайтов для тестирования скорости интернета
- тест скорости интернета
- 20 лучших бесплатных и общедоступных DNS-серверов
6. Проверьте серверы ChatGPT

Будучи бесплатным чат-ботом с искусственным интеллектом, ChatGPT часто выходит из строя из-за чрезмерных требований пользователей. Когда серверы ChatGPT не работают или находятся на обслуживании, вы получите сообщение об ошибке текстового потока вместо фактического ответа.
Очень легко проверить, отключены ли серверы ChatGPT для обслуживания. OpenAI Выделенная страница состояния, на которой отображается состояние сервера для всех его инструментов и служб. , включая чат.openai.com.
Вы также можете использовать сторонние средства проверки состояния сервера, такие как Даундетектор Чтобы увидеть статус сервера ChatGPT.
7. Очистите кеш веб-браузера
Проблемы с браузером редко прерывают работу ChatGPT, но все же разумно очистить кеш браузера, особенно если ничего не помогает.
ChatGPT, скорее всего, идентифицирует ваш веб-браузер как потенциальную угрозу; Следовательно, он не генерирует ответа.
Итак, лучшее, что вы можете сделать, чтобы решить сообщение, этоошибка в потоке телаChatGPT предназначен для очистки кеша и файлов cookie вашего браузера.
Действия по очистке кеша и файлов cookie в браузере Google Chrome
Вот шаги, чтобы очистить кеш и файлы cookie для браузера Chrome.
- Первый , Откройте браузер Google Chrome , Потом Нажмите на три точки в правом верхнем углу.

Нажмите на три точки в браузере Google Chrome. - В появившемся списке вариантов выберите Дополнительные инструменты > Очистить данные просмотра.

В появившемся списке параметров выберите «Дополнительные инструменты», а затем «Очистить данные просмотра». - Перейдите на вкладку «Расширенные настройкии выберитеВсе времяв диапазоне дат.

Перейдите на вкладку «Дополнительно» и выберите все время в диапазоне дат. - Далее выберите История просмотров, файлы cookie и другие данные сайта, а также кешированные изображения и файлы. Сделав это, нажмите кнопку Стереть данные.

Выберите История просмотров, файлы cookie и другие данные сайта, а также кэшированные изображения и файлы, а затем нажмите Очистить данные.
Кэш также можно легко очистить с помощью сочетания клавиш «Ctrl + Shift + Delи выберите параметры, которые вы хотите очистить, затем нажмите «Удалить данныесканировать.
Вот и все! Потому что таким образом вы можете очистить данные просмотра и файлы cookie веб-браузера Google Chrome.
Действия по очистке кеша и файлов cookie в браузере Microsoft Edge
Также, если вы используете браузер Microsoft Edge, вы можете выполнить следующие действия, чтобы удалить кеш браузера Microsoft Edge:
- Сначала откройте браузер Microsoft Edge.
- Затем нажмите на кнопку «Больше(выглядит как три вертикальные точки) в правом верхнем углу окна.
- Затем нажмите наНастройки" достигнуть Настройки.
- Затем прокрутите вниз и нажмите «Дополнительные настройкидля отображения дополнительных настроек.
- После этого прокрутите вниз до раздела «Конфиденциальность и услугидля доступа к конфиденциальности и услугам.
- Нажмите наОчистить данные просмотрадля очистки данных просмотра и подтверждения операции.
- Выберите параметры, которые вы хотите удалить, например «Печенье أو Cookie"И"Кэшированные данные أو Временно сохраненные данные».
- Затем нажмите наОчистить сейчасдля удаления выбранных данных.
Кэш также можно легко очистить с помощью сочетания клавиш «Ctrl + Shift + Удалитьи выберите параметры, которые вы хотите очистить, затем нажмите «Очистить сейчассканировать.
При этом вы сможете удалить кеш браузера Microsoft Edge.
Шаги по очистке кэша и файлов cookie в браузере Mozilla Firefox
Вы можете очистить кеш Mozilla Firefox, выполнив следующие действия:
- Откройте браузер Firefox и нажмите «Список(три точки в правом верхнем углу окна браузера).
- Выбирать "Опциичтобы перейти к параметрам.
- В правой части экрана выберите «Приватность и Защитадля доступа к конфиденциальности и безопасности.
- В разделе "Файлы cookie и данные сайтачто означает файлы cookie и данные сайта, нажмите наОчистить данныедля очистки данных веб-сайта.
- Установите этот флажокКэш веб-содержимого«что означает, что временные файлы и изображения выбираются, а затем нажимаются»Очистить сейчасочистить сейчас.
После завершения кеш Firefox будет очищен. Вы также можете использовать сочетание клавиш 'Ctrl + Shift + Del, чтобы открыть окно Wipe Data и выполнить те же действия, что и выше.
8. Свяжитесь со службой поддержки ChatGPT
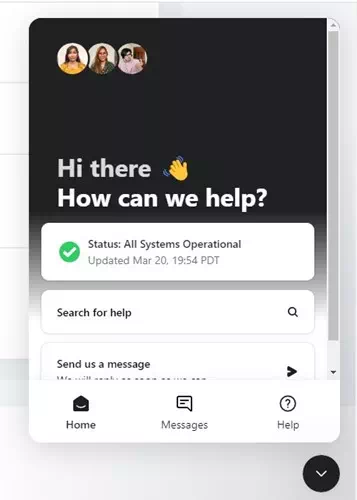
ChatGPT имеет отличную систему поддержки. Система поддержки OpenAI связывает вас со специалистом службы поддержки и решает вашу проблему.
Вы можете связаться со службой поддержки и объяснить свою проблему. Служба поддержки проведет расследование и, возможно, решит вашу проблему или подскажет способы решения проблемы самостоятельно.
- Откройте ваш любимый браузер и посетите Справочный центр OpenAI.
- Затем нажмите на маленькую иконку чата в правом нижнем углу.
- Выберите Далее отправить нам сообщение.
- Когда откроется окно чата, следуйте инструкциям на экране, чтобы связаться с представителем службы поддержки OpenAI.
Хотя в ChatGPT есть ответы на все ваши вопросы, он не говорит вам, как исправить «Ошибка в телепотоке». Мы надеемся, что эти методы помогли вам исправить сообщение об ошибке ChatGPT. Если вам нужна дополнительная помощь, сообщите нам об этом в комментариях.
Вам также может быть интересно узнать о:
- Как исправить «Ошибку сети» в ChatGPT
- Как использовать ChatGPT на Android и iPhone
- Два наиболее важных способаКак получить доступ к ChatGPT 4 бесплатно
- Как зарегистрироваться в Chat GPT шаг за шагом
- Как установить ChatGPT как приложение на iPhone
Мы надеемся, что эта статья окажется для вас полезной. Как исправить «Ошибку в телетрансляции» в ChatGPT. Поделитесь своим мнением и опытом в комментариях. Также, если статья вам помогла, обязательно поделитесь ею с друзьями.