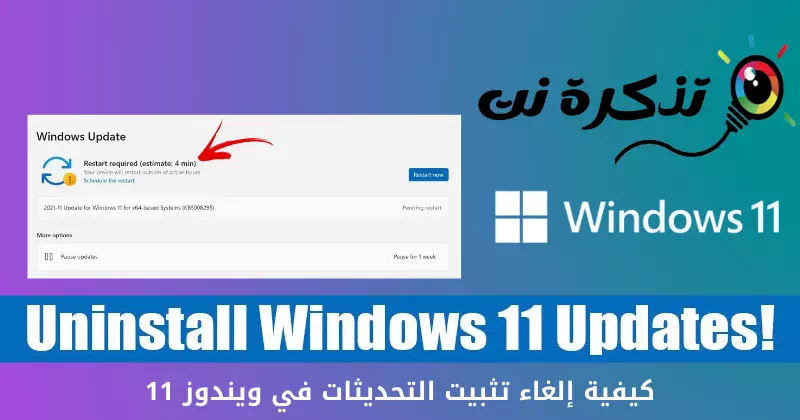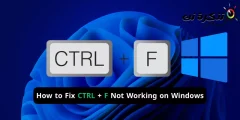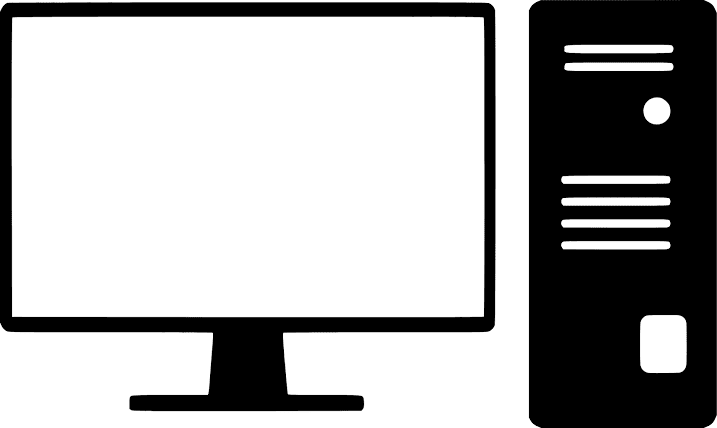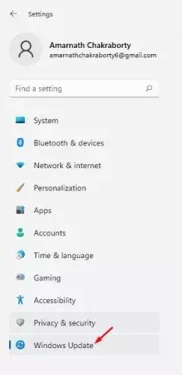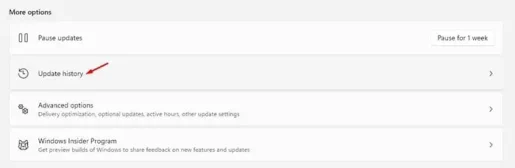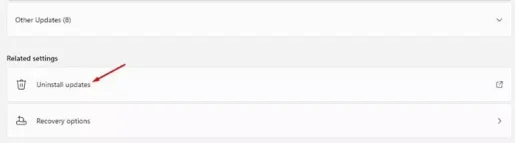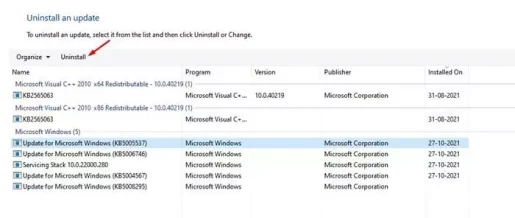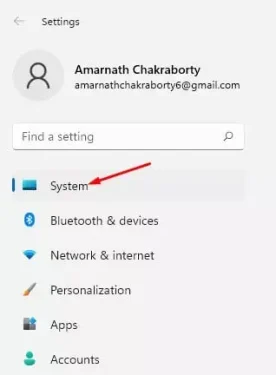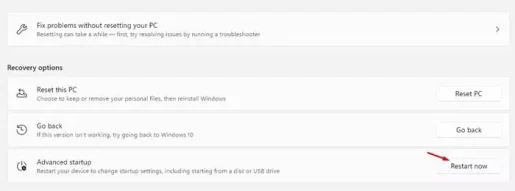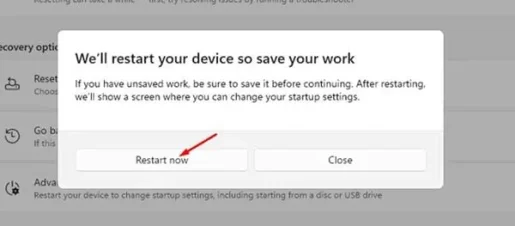Iată cum să dezinstalați actualizarea în Windows 11.
Dacă aveți un computer sau un laptop compatibil cu Windows 11, puteți instala o actualizare Previzualizează versiunile. Mulți utilizatori s-au înregistrat deja pentru program Windows Insider Și alătură-te canalului Beta / Previzualizare Build Pentru a instala Windows 11.
Deși Windows 11 vă oferă multe caracteristici și opțiuni, există o problemă pe care nimeni nu o poate nega este că Windows 11 este încă testat și are multe erori. Deci, dacă ați instalat recent actualizarea Windows 11 și întâmpinați probleme, citiți ghidul potrivit.
În Windows 11, puteți anula cu ușurință actualizarea și toate modificările efectuate pe computer. Deci, dacă vă confruntați cu o problemă după instalarea versiunii de previzualizare a Windows 11, este posibil să găsiți acest articol foarte util în rezolvarea acestei probleme.
Pași pentru dezinstalarea actualizării în Windows 11
În acest articol, vom împărtăși cu dvs. un ghid pas cu pas despre cum să dezinstalați actualizarea Windows 11. Acest proces va fi foarte ușor; Doar urmați câțiva dintre următorii pași simpli.
- Faceți clic pe butonul de meniu Start (acasă) în Windows și selectați)setări cont) a ajunge Setări.
Setări în Windows 11 - În Pagina de setări , faceți clic pe o opțiune (Windows Update) care înseamnă Actualizări Windows.
Windows Update - Apoi, în panoul din dreapta, faceți clic pe butonul (Actualizarea istoricului) Pentru a actualiza arhivele Așa cum se arată în imaginea următoare.
Actualizarea istoricului - Acum derulați în jos și faceți clic pe o opțiune (Dezinstalați actualizările) care înseamnă Dezinstalați actualizările.
Dezinstalați actualizările - Următorul ecran vă va apărea Lista tuturor actualizărilor instalate. Pentru a elimina o actualizare , Selectați Actualizați și faceți clic pe butonul (Dezinstalarea) Pentru a dezinstala de mai sus.
Dezinstalarea - Apoi, în fereastra pop-up de confirmare, faceți clic pe butonul (Da).
Și asta este tot și așa poți dezinstala o actualizare în Windows 11.
Cum se dezinstalează o versiune pe Windows 11
La fel ca actualizările obișnuite, Windows 11 vă permite și să dezinstalați Previzualizează versiunile. Dacă doriți să dezinstalați o versiune pe Windows 11, trebuie să urmați acești pași.
- Faceți clic pe butonul (Windows + I) A deschide Pagina de setări. Apoi în Setări , faceți clic pe o opțiune (Sistem) a ajunge sistemul.
Sistem - În panoul din dreapta, faceți clic pe o opțiune (Recuperare) care înseamnă recuperare , așa cum se arată în următoarea imagine.
Recuperare - Apoi în Opțiuni recuperare , faceți clic pe butonul (Reporniţi acum) Pentru a reporni acum care este în spate (Programare avansată) care înseamnă Pornire avansată.
Reporniţi acum - Apoi, în fereastra pop-up de confirmare, faceți clic pe butonul (Reporniţi acum) Pentru a reporni acum.
confirmare Reporniți acum - Acest lucru va avea ca rezultat Reporniți computerul, și va deschide meniul de boot avansat. Trebuie să mergeți pe următoarea cale:
Depanarea > Opțiuni avansate > Dezinstalați actualizările. - Pe ecranul următor, trebuie să selectați și să dezinstalați cea mai recentă actualizare a caracteristicilor.
Și asta este tot și așa poți dezinstala o versiune pe Windows 11.
Ați putea fi, de asemenea, interesat să aflați despre:
- Cum să intri în BIOS pe Windows 11
- Cum să vizualizați istoricul actualizărilor Windows 11
- Aflați cum să întrerupeți actualizările Windows 11
- Cum să descărcați și să instalați actualizări opționale în Windows 11
- Cum se actualizează Windows 11 (Ghidul complet)
Sperăm că ați găsit acest articol util pentru a ști cum să dezinstalați o actualizare în Windows 11. Împărtășiți-vă părerea și experiența în comentarii.