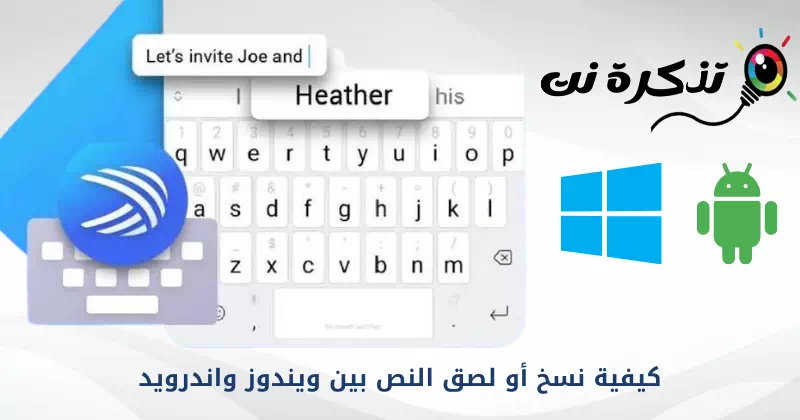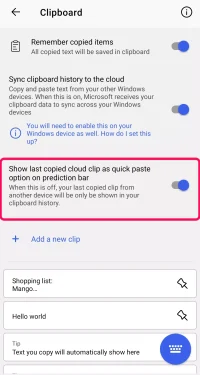Iată cum să copiați și să lipiți text între Windows și Android prin funcția numită Cloud Clipboard În tasta rapidă microsoft Este disponibil în versiunea 7.9.0.5.
Lasă-ți tastatura tasta rapidă microsoft Acum copiați și inserați pe dispozitivele Windows și Android prin MSPoweruser. Am o aplicație pentru tastatură Tastatură Swiftkey La o nouă actualizare în care puteți copia text în clipboard-ul telefonului sau tabletei Android și îl puteți lipi pe computerul Windows și invers.
În urmă cu câteva luni, a apărut o funcție de integrare Cloud Clipboard În versiunea de încercare a aplicației SwiftKey Acum este disponibil pentru toți utilizatorii aplicației. Această actualizare funcționează pe (Windows 10 - Windows 11 - Android).
Acum copiați și inserați între Windows și Android folosind aplicația Swiftkey Keyboard
conform MSPoweruser , Caracteristică Cloud Clipboard Este acum disponibil pentru versiunea 7.9.0.5 a aplicației. într-o Pagina de asistență Swiftkey Există instrucțiuni de utilizare Cloud Clipboard.
Noua caracteristică nu este activată implicit; Va trebui să-l porniți manual. Și trebuie să configurați funcția pe ambele platforme înainte de a o folosi.
foarte important: Pentru a utiliza această funcție pe Windows, trebuie să aveți Windows 10 (Actualizare octombrie 2018 sau o versiune ulterioară) sau Windows 11 pe computer.
Și cea mai recentă versiune a aplicației Softkey pe dispozitivul Android, indiferent dacă este vorba despre un telefon sau o tabletă.
Cum să utilizați tastatura Swiftkey pentru a copia și lipi text între Windows și Android?
Pentru a activa această funcție pe un dispozitiv Android:
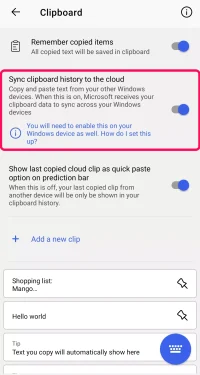
- În primul rând, deschide Aplicația Swiftkey.
- apoi selectați (Intrare bogată) care înseamnă input bogat apoi >> (Clipboard) care înseamnă clipboard.
- activați opțiunea (Sincronizați istoricul clipboard-ului cu cloud) să fie făcut Sincronizați istoricul clipboard-ului cu cloud.
- Atunci te va întreba Conectați-vă la un cont Microsoft Dvs. (creați un cont dacă nu aveți unul).
Activați funcția pe Windows:
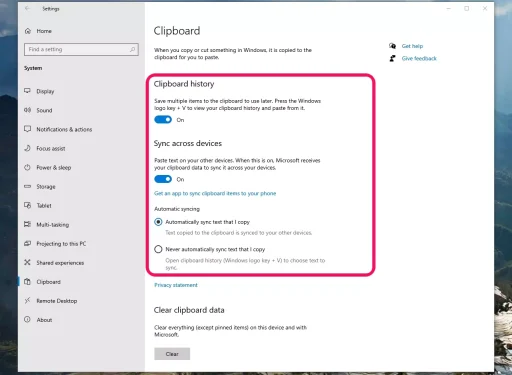
- Porniți computerul Windows și accesați (setări cont) a ajunge Setări.
- apoi mergi la (Sistem) a ajunge sistemul >> apoi la (Clipboard) care înseamnă clipboard.
- Apoi comutați între opțiuni (Clipboard history) care înseamnă Istoria clipboardului Și(Sincronizați între dispozitive) care înseamnă Sincronizare între dispozitive.
- Apoi conectați-vă la contul dvs. Microsoft.
- Odată ce totul este configurat, puteți copia și lipi cu ușurință textul de pe telefonul Android pe computerul Windows și înapoi.
Se afișează pagina de asistență SwiftKey la acea proprietate Cloud Clipboard Veți salva ultimul text pe care l-ați copiat, iar clipul va fi șters automat după o oră. Clipul pe care l-ați copiat ultimul va apărea în bara de predicții SwiftKey ; Vă va permite să lipiți textul pe telefon.
Cum să gestionezi clipboard-ul cloud
Clipboard-ul din cloud va păstra doar ultimul clip copiat. Textul va fi disponibil timp de o oră.
În mod implicit, ultimul text din cloud copiat va fi afișat în bara de activități ca opțiune de lipire rapidă. Puteți găsi setarea pentru a dezactiva acest lucru urmând:
- deschis Aplicația Microsoft SwiftKey , apoi faceți clic pe (Intrare bogată) care înseamnă input bogat apoi >> (Clipboard) care înseamnă clipboard Afișează ultimul clip copiat ca opțiune de lipire rapidă în bara de predicții.
Gestionarea clipboard-ului în cloud
Notă: Când este dezactivat, numai clipul copiat de pe alt dispozitiv va fi vizualizat în istoricul clipboard-ului.
Și dacă preferați Întrerupeți sincronizarea clipurilor: faceți clic pe pictograma (Clipboard) care înseamnă clipboard pe bara de instrumente, apoi comutați (Sincronizarea ACTIVATĂ) care înseamnă Activați sincronizarea mie (OFF) și asta a opri.
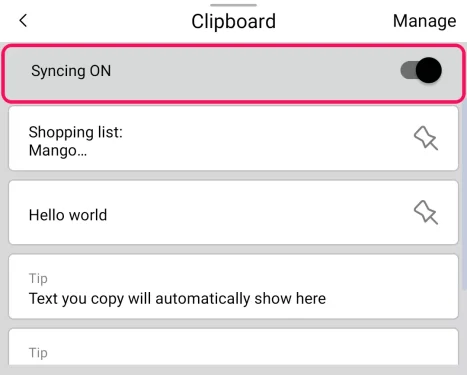
Ați putea fi, de asemenea, interesat să aflați despre:
- Top 10 tastatură pentru Android
- Descărcați cea mai recentă versiune a 1Clipboard pentru PC
- Cum să utilizați tastatura ca mouse în Windows 10
- Cele mai bune aplicații pentru tastatură Android din 2021 pentru trimiterea de mesaje text rapide
Sperăm că veți găsi acest articol util pentru a ști cum să copiați sau să lipiți text între Windows și Android. Împărtășește-ne părerea și experiența ta în comentarii.