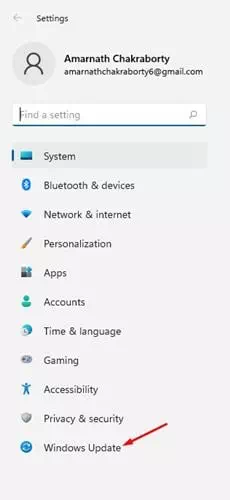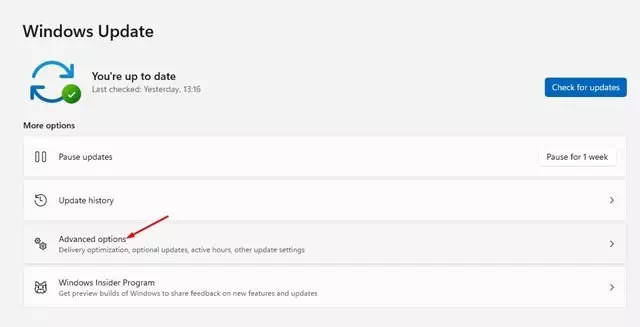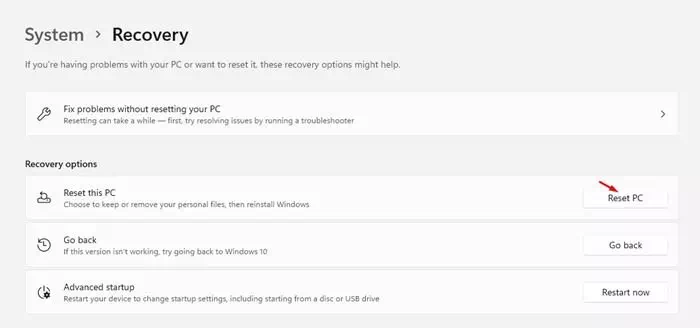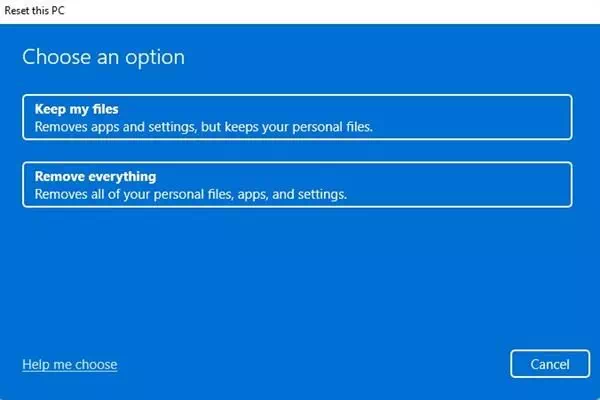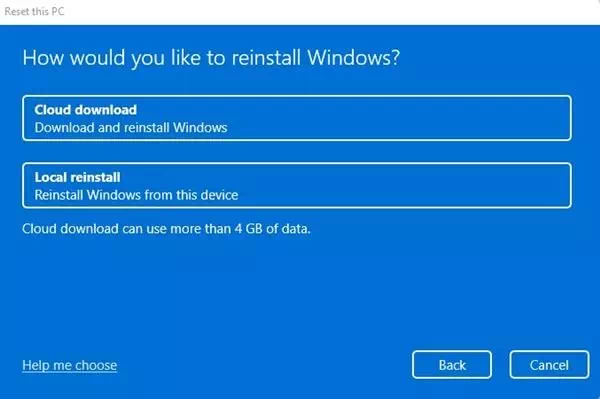pentru tine Cum să restabiliți setările din fabrică sau setările implicite pentru Windows 11.
Noul sistem de operare Windows 11 a fost lansat și a introdus multe funcții noi, modificări vizuale importante și multe altele. Dar, din păcate, Windows 11 este disponibil numai pentru utilizatorii care s-au alăturat programului Windows Insider.
Dacă rulați deja o versiune Insider Preview Pe computerul dvs., puteți întâlni multe probleme. Windows 11 este încă în curs de testare și, prin urmare, are o mulțime de erori și erori.
Dacă utilizați Windows 11 și întâmpinați multe probleme și erori, vă recomandăm să o luați de la capăt. Deci, în acest articol, am decis să împărtășesc un ghid pas cu pas despre resetarea din fabrică a Windows 11.
Pași pentru a restabili setările implicite Windows 11
Este foarte ușor să restaurați setările implicite în Windows 11 prin Setări. Dar, pentru asta, trebuie să efectuați câțiva pași simpli. Deci, să învățăm cum să resetăm din fabrică Windows 11.
- Faceți clic pe butonul meniului Start (start), apoi faceți clic pe (setări cont) a ajunge Setări.
Meniul Start în Windows 11 - prin intermediul aplicației Setări , faceți clic pe opțiunea (Windows Update).
Faceți clic pe opțiunea Windows Update - În panoul din dreapta, faceți clic pe (Opțiuni avansate) a ajunge Opțiuni avansate.
Faceți clic pe Avansat - Acum derulați în jos și faceți clic pe o opțiune (Recuperare) a munci recuperare.
Derulați în jos și atingeți opțiunea Recuperare - Sub Opțiuni de recuperare, faceți clic pe opțiunea (Resetează computerul) pentru a efectua o resetare din fabrică pentru computer, așa cum se arată în imaginea următoare.
Faceți clic pe opțiunea Reset PC - Acum veți avea opțiunea de a vă păstra fișierele sau de a șterge totul. Dacă doriți să vă păstrați fișierele, Selectați prima opțiune.
- În pagina următoare, vi se va cere să selectați o metodă pentru reinstalarea Windows 11. Descărcarea în cloud va descărca o copie nouă, iar reinstalarea locală va reseta PC-ul local. Din nou, este mai bine să alegeți opțiunea de descărcare în cloud.
Vi se va cere să selectați o metodă de reinstalare - În pagina următoare, faceți clic pe butonul (Reseteaza) a munci Resetare din fabrică pentru Windows.
Si asta e. Aceasta va reseta și reseta setările implicite ale computerului dvs. Windows 11. Procesul poate dura 30-60 de minute pentru a se finaliza.
Ați putea fi, de asemenea, interesat să aflați despre:
- Cum se resetează din fabrică Windows 10
- Cum se resetează din fabrică computerul Windows 10 folosind CMD
- Două moduri de a muta bara de activități Windows 11 spre stânga
Sperăm că acest articol vă va fi util să îl cunoașteți Cum să restabiliți setările implicite pentru Windows 11. Împărtășește-ți părerea și experiența în comentarii. De asemenea, dacă articolul te-a ajutat, asigură-te că îl distribui prietenilor tăi.