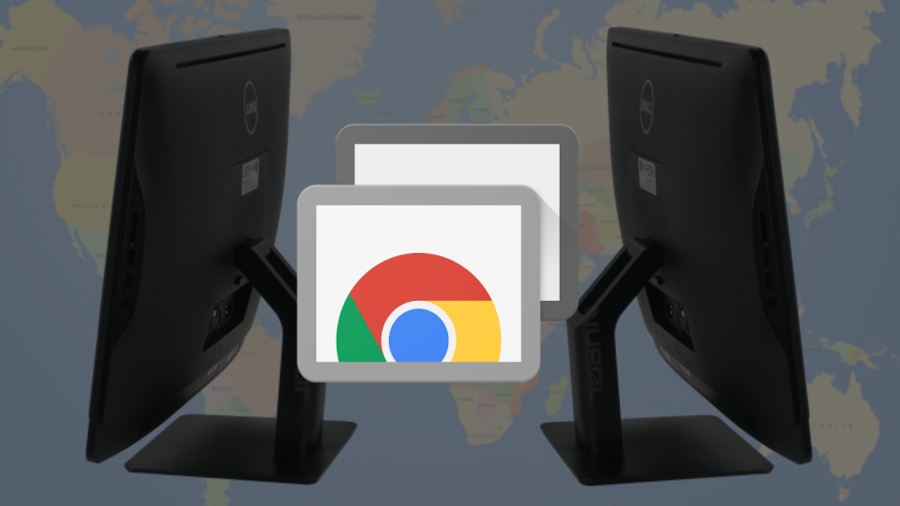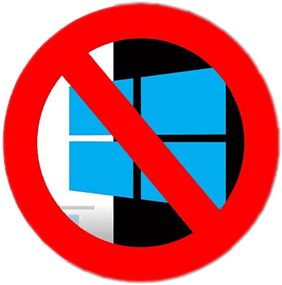Dacă browserul web Google Chrome are brusc o bară de instrumente nedorită, pagina sa de pornire s-a modificat fără permisiunea dvs. sau rezultatele căutării apar într-un motor de căutare pe care nu l-ați ales niciodată, poate fi timpul să apăsați butonul de resetare al browserului.
Multe programe legitime, în special cele gratuite, pe care le descărcați de pe Internet cu palme pe extensii de la terțe părți care vă piratează browserul atunci când le instalați. Această practică este foarte enervantă, dar din păcate este legală.
Din fericire, există o soluție pentru aceasta sub forma unei resetări complete a browserului, iar Google Chrome o face mai ușor.
Resetarea Chrome va restabili pagina de pornire și motorul de căutare la setările implicite. Aceasta va dezactiva, de asemenea, toate extensiile browserului și va șterge memoria cache a cookie-urilor. Dar marcajele și parolele salvate vor fi în continuare, cel puțin teoretic.
Poate doriți să salvați marcajele înainte de a face restul browserului. Iată îndrumările Google despre Cum să importați și să exportați marcaje Chrome .
Rețineți că, în timp ce extensiile dvs. nu vor fi eliminate, va trebui să reporniți fiecare manual accesând Meniu -> Mai multe instrumente -> Extensii. De asemenea, va trebui să vă conectați din nou la orice site web la care rămâneți conectat în mod normal, cum ar fi Facebook sau Gmail.
Pașii de mai jos sunt identici pentru versiunile Windows, Mac și Linux ale Chrome.
1. Faceți clic pe pictograma care arată ca trei puncte verticale în partea din dreapta sus a ferestrei browserului.

2. Selectați „Setări” din meniul derulant.

3. Faceți clic pe Avansat în navigarea din stânga pe pagina de setări rezultată.

4. Selectați „Reset and Clean” din partea de jos a meniului extins.

5. Selectați „Restabiliți setările la valorile implicite originale”.

6. Selectați „Reset Settings” din fereastra pop-up de confirmare.

Dacă vă resetați browserul, dar motorul de căutare și pagina de pornire sunt încă setate la ceva ce nu doriți sau reveniți la setările nedorite după o perioadă scurtă de timp, este posibil să aveți un program potențial nedorit (PUP) care ascunde în sistemul dvs. face schimbările.
La fel ca extensia de piratare a browserului, PUP-urile sunt legale în majoritatea cazurilor, ceea ce nu le face să se îngrijoreze. Dar va trebui să urmăriți și să ucideți fiecare PUP.
Începeți prin rularea unuia dintre cele mai bune programe Antivirus Pentru a încerca să scăpați de PUP-uri, dar fiți conștienți de faptul că unele programe AV nu vor elimina PUP-urile, deoarece producătorii de software legal, dar potențial nedorit, pot da în judecată atunci când se întâmplă acest lucru.
Apoi instalați și rulați Malwarebytes Free pentru Windows sau Mac pentru a bate orice a pierdut antivirusul. Malwarebytes Free nu este un antivirus și nu vă va împiedica să vă infectați cu malware, dar este o modalitate excelentă de a curăța fișierele nedorite.