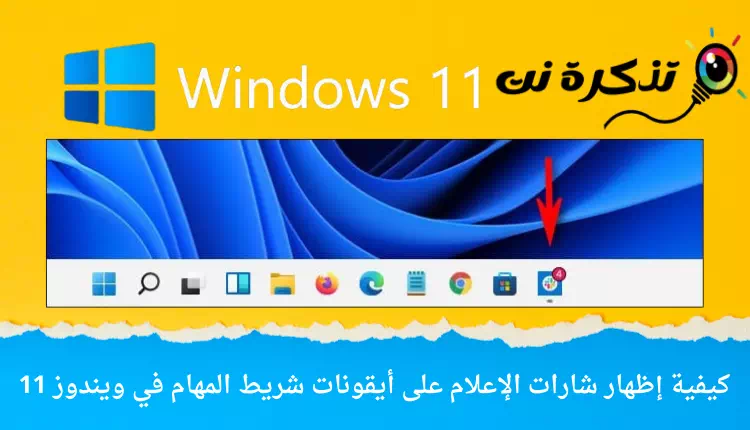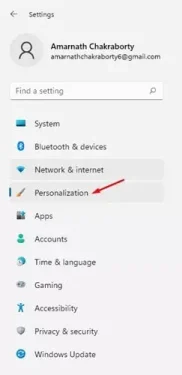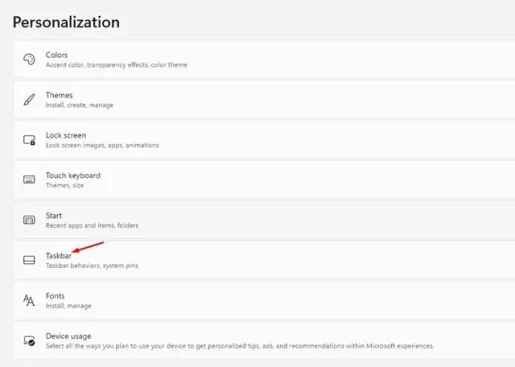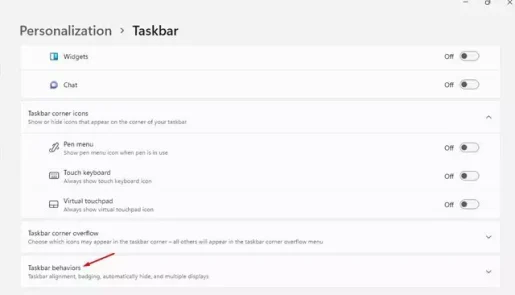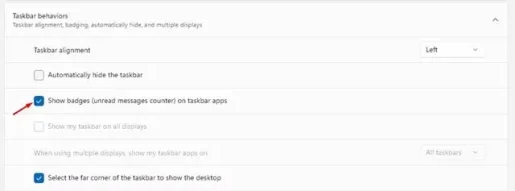Pași simpli pentru a activa insignele de notificare pe pictogramele barei de activități pe Windows 11.
Pe la începutul anului 2021, Microsoft a introdus funcția de notificare din bara de activități pe Windows 11. Caracteristica arată pictograme mici sau insigne pe butoanele din bara de activități pentru aplicațiile fixate.
Aceasta înseamnă că dacă utilizați browser Google Chrome Și dacă primiți o notificare de pe orice site web, pictograma Chrome de pe bara de activități va avea o insignă care arată numărul de notificări.
Această caracteristică este utilă pentru utilizatori, deoarece pot vedea ce aplicații au numărul de notificări. Cu toate acestea, cel mai interesant lucru este că insigna de notificare este actualizată în timp real.
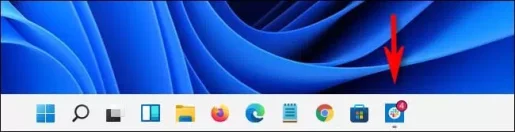
Și deși este foarte ușor să activați insignele de notificare pe pictogramele barei de activități în Windows 10, același lucru este puțin complicat în Windows 11. Dacă utilizați Windows 11, trebuie să urmați câțiva pași suplimentari pentru a activa insignele de notificare pe pictogramele din bara de activități.
Afișați insigne de notificare pe pictogramele din bara de activități în Windows 11
În acest articol, vă vom împărtăși un ghid pas cu pas despre cum să afișați insignele de notificare pe pictogramele barei de activități în Windows 11. Pașii sunt ușor de efectuat. Să o cunoaștem.
- Clic Butonul Meniu Start (acasă) în Windows, apoi faceți clic pe Aplicare (setări cont) a ajunge Setări.
Setări în Windows 11 - în pagina Setări , faceți clic pe o opțiune (Personalizare) a ajunge Personalizare. Care este în dreapta.
Personalizare - Apoi, în panoul din dreapta, făcând clic pe opțiunea (Taskbar) care înseamnă Bara de activități.
Taskbar - În Setări din bara de activități , faceți clic pe o opțiune (Comportamentele din bara de activități) care înseamnă Comportamentele din bara de activități.
Comportamentele din bara de activități - Sub Comportamente din bara de activități, bifați opțiunea (Afișați insigne (contor de mesaje necitite) în aplicațiile din bara de activități) care înseamnă activare Afișați insigne (contor de mesaje necitite) în aplicațiile din bara de activități.
Afișați insigne (contor de mesaje necitite) în aplicațiile din bara de activități
Asta este și acum Windows 11 vă va afișa insigne de notificare pe pictogramele din bara de activități. Când aplicațiile dvs. de rețele sociale sau orice alte aplicații primesc o notificare, aceasta se va reflecta în pictograma aplicației din bara de activități.
Ați putea fi, de asemenea, interesat să aflați despre:
- Două moduri de a muta bara de activități Windows 11 spre stânga
- Cum se schimbă culoarea meniului Start și culoarea barei de activități în Windows 11
- Cum să redimensionați bara de activități în Windows 11
- وCum să eliminați vremea și știrile din bara de activități Windows 10
Sperăm că veți găsi acest articol util pentru a ști cum să afișați insignele de notificare pe pictogramele barei de activități în Windows 11. Împărtășiți-vă părerea și experiența în comentarii.