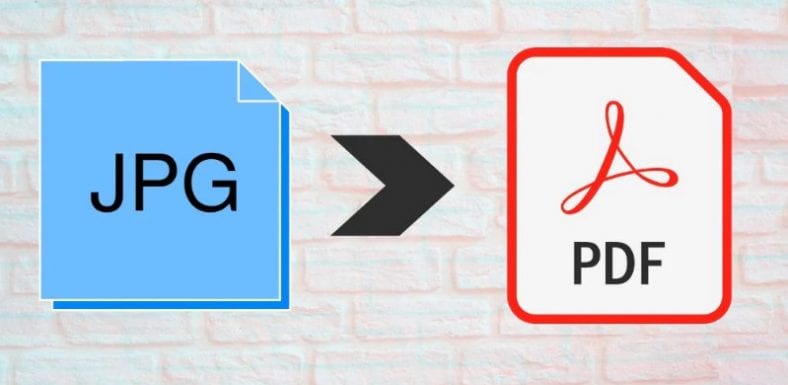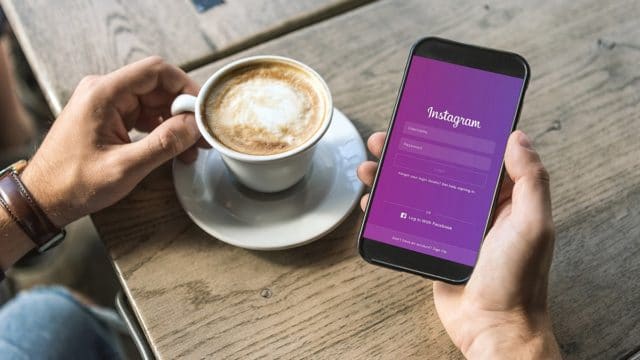Urmați aceste modalități rapide și ușoare de a converti fișiere JPG în fișiere PDF.
Dacă convertiți JPG în PDF, obțineți două avantaje - puteți comprima fișierul PDF, obținând astfel o dimensiune mai mică a fișierului decât JPG și, făcând acest lucru, calitatea originală a fișierului PDF va fi păstrată, ceea ce nu este cazul JPG. În plus, poate doriți să convertiți fișiere imagine în fișiere PDF, deoarece multe pagini scanate sunt adesea salvate în format JPG, care nu este destinat citirii. Respectați acest ghid pe măsură ce vă spunem modalitățile de a converti JPG în PDF.
Convertiți imaginea JPG în PDF prin intermediul site-ului web
Prima metodă vă permite să convertiți fișiere imagine JPG în fișiere PDF online. Cea mai bună parte este că funcționează la fel pe toate platformele majore, inclusiv Windows 10, macOS, Android și iOS. Urmați acești pași.
- Mergi la hipdf.com și selectați Imagine în PDF .
- În ecranul următor, selectați JPG în PDF .
- Apoi, selectați selectarea fișierelor Apoi selectați fișierul pe care doriți să îl convertiți.
- Așteptați încărcarea fișierului. Odată descărcat, apăsați Conversie . După finalizarea conversiei, apăsați Descarcă .
Convertiți imaginea JPG în PDF pe computerul dvs. offline
Dacă doriți în mod special să convertiți fișiere JPG în fișiere PDF pe computerele dvs., această metodă vă va permite să faceți acest lucru pe Mac sau Windows fără a fi nevoie să instalați o aplicație terță parte. Urmați acești pași.
- Dacă utilizați un computer Mac, deschideți fișierul JPG în previzualizare .
- Apoi, atingeți un fișier > Din meniul derulant, selectați Exportați în format PDF . Acum, editați numele și eliminați extensia jpg> apăsați Salvați .
- Dacă utilizați Windows 10, deschideți fișierul .jpg și dați orice comandă de imprimare Ctrl + P .
- În setările imprimantei, selectați Imprimare PDF în format PDF . Verificați dimensiunea imaginii și se potrivește cu fișierul PDF> faceți clic Imprimare .
- Pe pagina următoare, Introduceți numele fișierului > Selectați locația unde doriți să salvați fișierul> apăsați Salvați .
Convertiți o imagine JPG în PDF pe iPhone
- Descarca Fotografii PDF: Scanner Converter Din App Store.
- Deschis aplicație și apăsați rola aparatului foto .
- chiar acum , Selectați imaginea pe care doriți să o convertiți> apăsați تحديد . După procesarea imaginii, apăsați Creați PDF .
- Pe pagina următoare, Introduceți un nume Fișier PDF. Setați direcția și marginile, dacă doriți. Odată setat, apăsați Creați PDF .
- După crearea unui document PDF, selectați-l> faceți clic a împărtăși > selectați Salvați în fișiere .
- Fișierul convertit va fi acum salvat în aplicația Fișiere de pe dispozitivul dvs. iOS.
Convertit imagine în format JPG în PDF pe dispozitivul dvs. Android
- Încărcați o fotografie în Convertor imagine în PDF De DLM Infosoft de pe Google Play.
- Odată ce aplicația este instalată, deschidel > Din ecranul de pornire, atingeți +. pictogramă Mai jos> Selectați un fișier JPG pe care doriți să îl convertiți.
- După ce ați făcut selecția, faceți clic pe Pictogramă PDF În dreapta sus> Introduceți detalii PDF> Faceți clic pe Bine .
- Noul fișier PDF va fi salvat pe telefon. În timp ce această aplicație conține reclame enervante, își face treaba perfect.
Urmând aceste metode simple, veți putea converti cu ușurință orice fișier JPG în documente PDF în cel mai scurt timp.