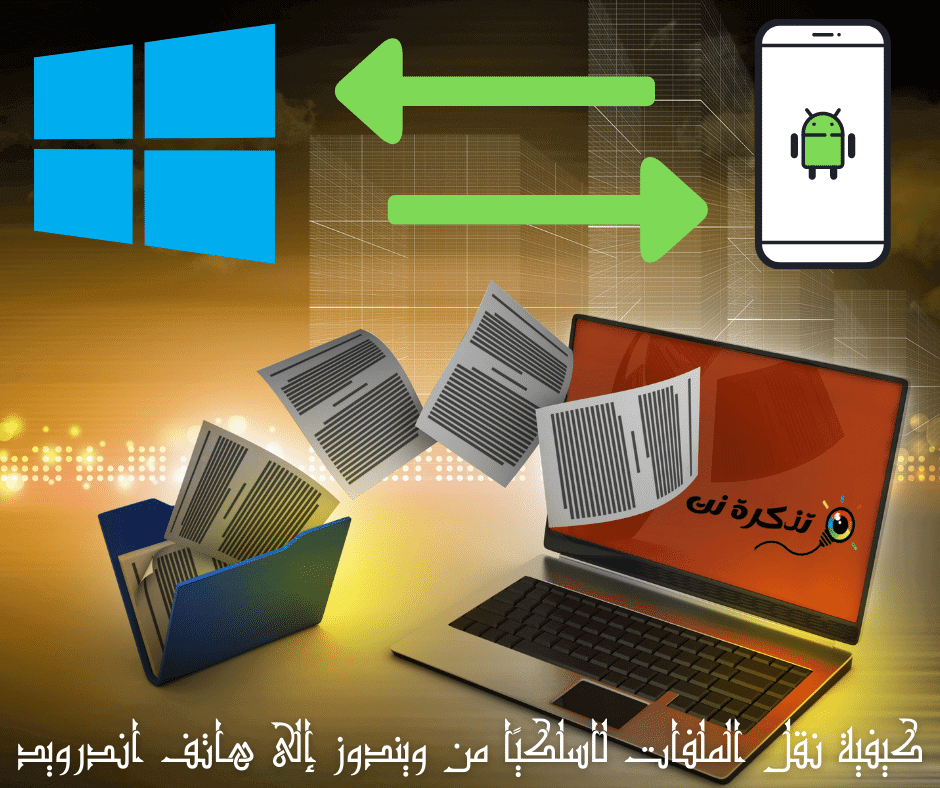Transferul de fișiere între dispozitive este foarte frecvent și există multe modalități de a face acest lucru, unele mai bune decât altele. Dacă utilizați un PC Windows și un dispozitiv Android, vă vom arăta câteva modalități de a încerca să transferați fișiere între cele două dispozitive.
Transferați fișiere utilizând Bluetooth
Cea mai ușoară cale va fi întotdeauna cea care funcționează pentru dvs. Dacă PC-ul dvs. Windows și dispozitivul Android au Bluetooth, asta este tot ce aveți nevoie pentru a transfera fișiere fără fir.
În primul rând, va trebui să vă asociați computerul Windows cu dispozitivul Android. Această procedură va trebui efectuată o singură dată.
- Deschideți setările Windows (setări cont) și mergeți la dispozitive (Dispozitive)> atunci Bluetooth și alte dispozitive.
- Asigurați-vă că Bluetooth este activat și că PC-ul este detectabil.

Bluetooth și alte dispozitive - Apoi, pe dispozitivul dvs. Android deschideți aplicația Setări.

Asociați un dispozitiv nou - Apoi accesați secțiuneaDispozitive conectatesau „Bluetoothși faceți clic peAsociere nouă a dispozitivelor".
- Găsiți computerul în listă și selectați-l pentru a asocia cele două dispozitive.

Găsiți computerul în listă și selectați-l pentru a asocia cele două dispozitive - Veți vedea o notificare pe fiecare dispozitiv care vă solicită să confirmați codul. Dacă codul se potrivește pe fiecare dispozitiv, acceptați-l pentru a finaliza asocierea.

Dacă codul se potrivește pe fiecare dispozitiv, acceptați-l pentru a finaliza asocierea. - Cu dispozitivele asociate, putem folosi transferul de fișiere Bluetooth. Procesul este puțin greoi, dar funcționează fără niciun software suplimentar pe niciun dispozitiv.
- Înapoi din nou pe computerul dvs. Windows, deschideți meniul Setări ”Bluetooth și alte dispozitive" încă o dată.
- De data aceasta, faceți clic peTrimiteți sau primiți fișiere prin BluetoothPentru a trimite sau primi fișiere prin Bluetooth în bara laterală a setărilor relevante (Setări corelate).

- Se va deschide o fereastră nouă. Selectați "Expediază fișierelepentru a trimite fișiere.

Trimite fișiere - Apoi, veți vedea o listă a dispozitivelor Bluetooth care au fost conectate la computer. Selectați dispozitivul Android din listă și apoi faceți clic pe „Pagina Următoare →".

O listă a dispozitivelor Bluetooth care au fost conectate la computer. Selectați dispozitivul Android din listă - Atunci alege "NavigaÎn ecranul următor pentru a deschide managerul de fișiere și a găsi fișierul pe care doriți să îl trimiteți.

Deschideți managerul de fișiere și găsiți fișierul pe care doriți să îl trimiteți - După selectarea unui fișier, faceți clic pe „Pagina Următoare →Pentru a începe transferul.

selectați fișierul - Va apărea o notificare.fișierul primitpe dispozitivul dvs. Android. Faceți clic pe el și selectațiAcceptaredin fereastra pop-up.

O notificare a unui fișier primit va apărea pe dispozitivul dvs. Android, atingeți-l și selectați Acceptați din fereastra pop-up - Transferul va fi procesat, iar fișierul va fi acum pe telefonul sau tableta dvs. Android!
Transferați fișiere folosind stocarea în cloud
Dacă Bluetooth-ul nu vă aparține sau poate unul dintre dispozitivele dvs. nu este disponibil, există alte modalități de a partaja fișiere între computerul dvs. Windows și dispozitivul Android. O altă alternativă este un serviciu de stocare în cloud. Acest lucru vă va permite să încărcați un fișier pe computerul dvs. Windows și să îl descărcați din aplicația însoțitoare de pe dispozitivul dvs. Android.
A pregati Disc Google و Microsoft OneDrive Unul dintre serviciile populare de stocare în cloud care vă vor ajuta să faceți treaba. Ambele vor funcționa într-un mod similar, dar în acest ghid îl vom explica folosind OneDrive.
- Descărcați o aplicație OneDrive Din Magazin Play de pe dispozitivul dvs. Android.

Aplicația OneDrive - Asigurați-vă că v-ați conectat la aplicație utilizând același cont Microsoft ca și computerul dvs. Windows.
- Apoi, deschideți un browser web pe computerul dvs. Windows (cum ar fi Margine أو Chrome) și du-te la Site-ul OneDrive.

Accesați site-ul web OneDrive - Selectați din lista derulantăÎncărcațiPentru a încărca fișierele, apoi alegețiFişierepentru a afișa fișierele.

- Managerul de fișiere se va deschide și puteți selecta fișierul pe care doriți să îl transferați.

Selectați fișierul pe care doriți să îl transferați - Reveniți la dispozitivul dvs. Android și deschideți aplicația OneDrive. Apoi selectați fișierul pe care tocmai l-ați încărcat.

- Click pe "EconomisițiPentru a salva și descărca fișierul pe dispozitivul dvs. Android.

- Dacă este prima dată când utilizați OneDrive, vi se va cere să acordați aplicației acces la fotografiile și materialele dvs. multimedia. Click pe "Permite" a urma.

Acordați acces aplicației - În mod implicit, OneDrive va salva fișierele într-un folder.Descarcăpe telefon sau tabletă.

- Puteți face clic peEconomisițipentru a o insera acolo sau faceți clic pe săgeata înapoi pentru a vedea mai multe foldere.
- Acum fișierul va fi salvat în folderul pe care l-ați specificat.
Ați putea fi, de asemenea, interesat să aflați despre:
- Cum să conectați un telefon Android la un computer Windows 10 utilizând aplicația „Telefonul dvs.” de la Microsoft
- Descărcați Zapya File Transfer pentru PC Ultima versiune
- 17 cele mai bune aplicații de partajare și transfer de fișiere pentru telefoanele Android pentru 2023
Sperăm că ați găsit acest articol util pentru a ști cum să transferați fișiere wireless de pe Windows pe telefonul Android. Împărtășește-ți părerea și experiența cu noi prin comentarii.
[1]