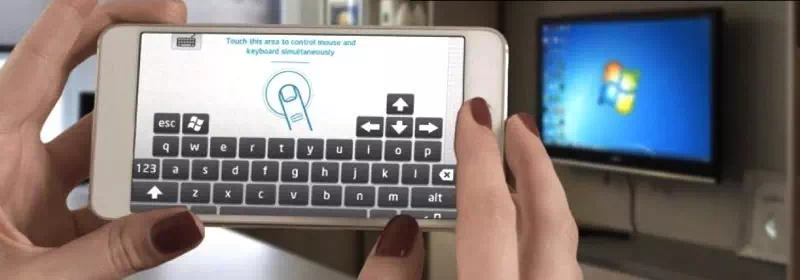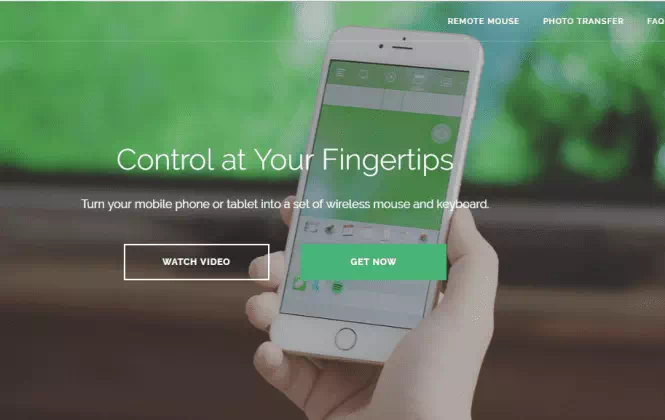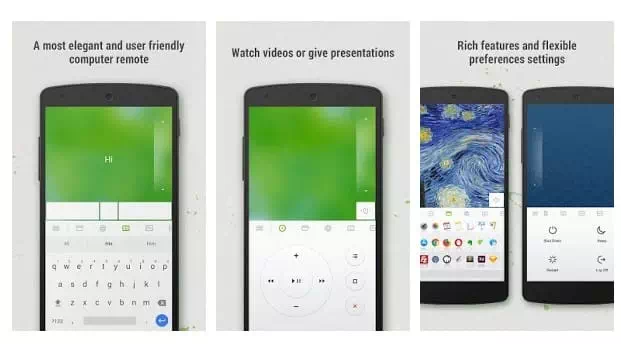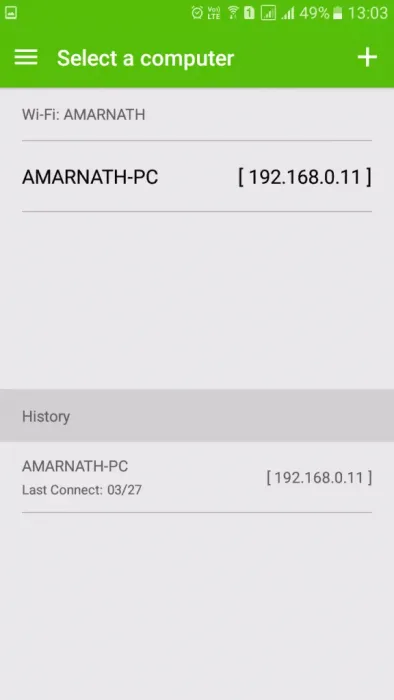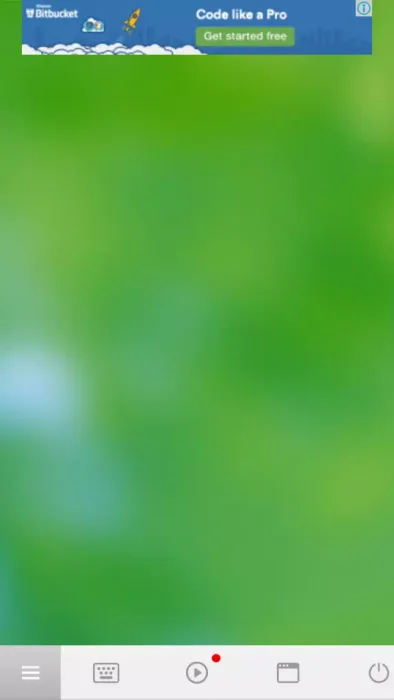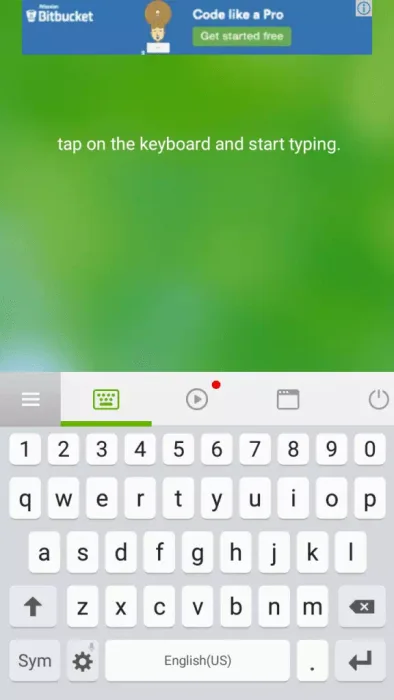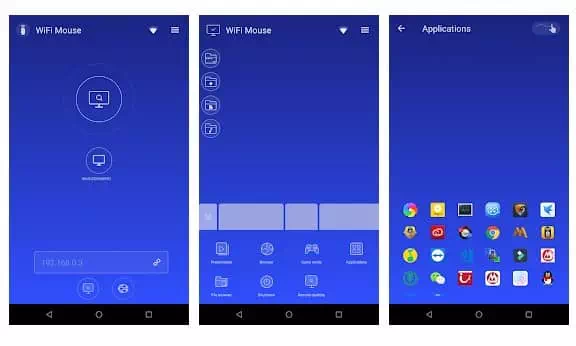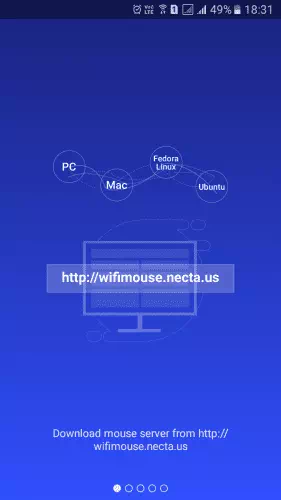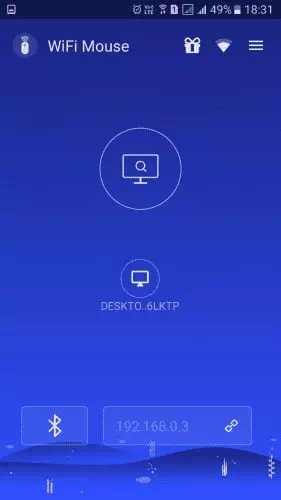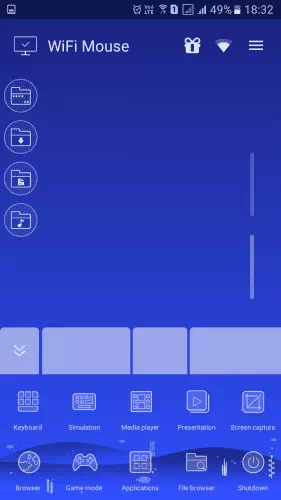Dacă ați mai folosit un laptop, este posibil să știți că reglarea tastaturii și a touchpad-ului laptopului poate fi o sarcină supărătoare. Deși mulți utilizatori folosesc o tastatură și un touchpad pentru laptop, conectarea unei tastaturi și a unui mouse wireless este mai convenabilă.
Știați că puteți scăpa de aceste dispozitive fără fir și puteți utiliza smartphone-ul dvs. Android ca mouse și tastatură pentru laptop sau computer? Utilizarea unui smartphone Android ca mouse are mai multe avantaje, cum ar fi controlul desktopului în timp ce stați în pat, nu este nevoie să vă faceți griji cu privire la purtarea unui mouse și tastatură wireless în timp ce călătoriți etc.
Mai important, dacă mouse-ul computerului se blochează, telefonul dvs. Android poate fi o copie de rezervă bună. Deci, în acest articol, vă vom împărtăși câteva dintre cele mai bune metode care vă vor ajuta să utilizați telefonul Android ca mouse și tastatură.
Pași pentru utilizarea unui telefon Android cu mouse și tastatură
Pentru a utiliza telefonul Android ca mouse și tastatură, trebuie să utilizați câteva aplicații externe. Dar nu vă faceți griji, am testat toate software-urile și aplicațiile și acestea nu prezintă niciun risc de securitate. Deci, să verificăm.
Folosind un mouse la distanță
convertește aplicația Mouse de la distanță Telefonul mobil sau tableta către o telecomandă fără fir ușor de utilizat pentru computer. Vă va surprinde cu touchpad, tastatură și simulator complet al panoului de telecomandă, făcând experiența dvs. la distanță simplă și eficientă.
- Descărcați un program Mouse de la distanță Pe computerul dvs. Windows. Vizitați aici Descărcați-l și instalați-l.
- Apoi descărcați aplicația Mouse de la distanță pe telefonul dvs. Android.
- Apoi, asigurați-vă că telefonul și computerul dvs. sunt conectate la aceeași rețea Wi-Fi.
- După aceea deschideți aplicația Android și veți vedea computerul acolo.
- Aplicația Android vă va afișa ecranul așa cum se arată în imaginea următoare. Era un trackpad pentru mouse. Mută degetele acolo.
- Acum, dacă doriți să deschideți tastatura, faceți clic pe tastatură și începeți să tastați.
Iată cum puteți utiliza dispozitivul Android ca mouse și tastatură.
Folosind mouse-ul WiFi
scoală-te WiFi Mouse Transformă telefonul într-un mouse wireless, tastatură și trackpad pentru computer. Vă permite să vă controlați computerul Windows, Mac și Linux fără efort, conectându-vă printr-o rețea LAN internă.
Consola media, consola de vizualizare și exploratorul de fișiere la distanță erau toate în această aplicație pentru consolă.
- Descărcați și instalați o aplicație Mouse WiFi pe smartphone-ul dvs. Android și porniți-l.
- Acum aplicația vă va cere să descărcați serverul mouse-ului de la http://wifimouse.necta.us . Descărcați-l și instalați-l pe computer.
- Asigurați-vă că computerul și telefonul dvs. sunt conectate la aceeași rețea Wi-Fi. Acum, aplicația vă va căuta computerul. Odată detectat, acesta vă va arăta numele computerului. Faceți clic pe el pentru a continua.
- Dacă totul merge bine, veți putea vedea ecranul așa cum se arată în imaginea următoare. Acesta este un mouse pad. Vă puteți mișca degetele pentru a vă controla computerul.
- Dacă doriți să accesați tastatura, atingeți meniul și selectați (Tastatură) pentru a porni tastatura.
Iată cum puteți utiliza (mouse-ul și tastatura) prin telefonul dvs. Android pentru a acționa ca o alternativă la mouse și tastatură.
Ați putea fi, de asemenea, interesat să aflați despre:
- Cum se folosește un telefon Android ca mouse sau tastatură de computer
- Cum se folosește un mouse cu un iPad
- Transformați-vă smartphone-ul într-un mouse pentru a vă controla computerul
Sperăm că veți găsi acest articol util pentru a ști cum să utilizați telefonul Android ca mouse și tastatură și puteți, de asemenea, să vă controlați cu ușurință computerul utilizând dispozitivul Android. Împărtășiți-ne părerea și experiența în comentarii.