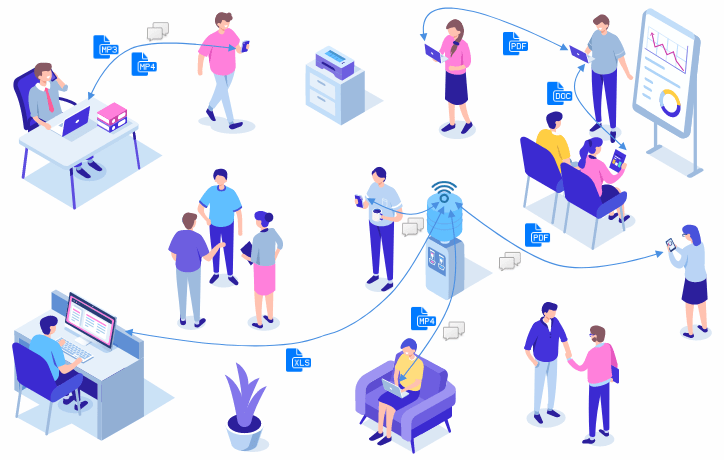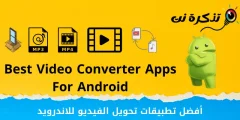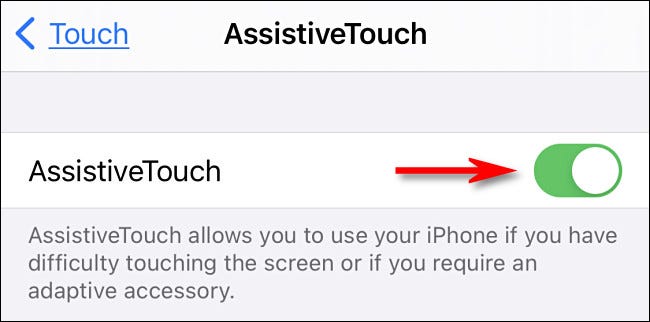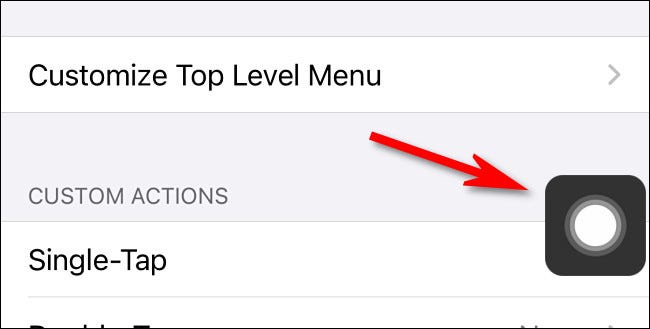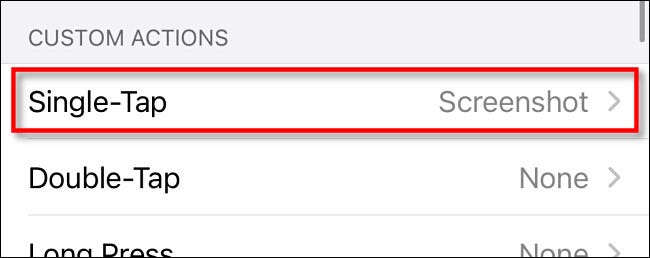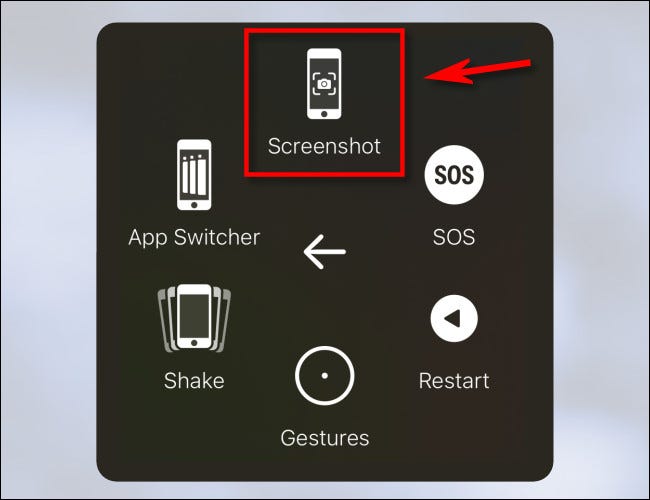Cu un set simplu de apăsări pe buton, devine ușor să faceți o fotografie a ecranului iPhone-ului și apoi să o convertiți într-un fișier de imagine care este salvat în biblioteca dvs. foto.
Iată cum să faci o captură de ecran pe un iPhone.
Ce este o captură de ecran?
O captură de ecran este o imagine care conține de obicei o copie exactă a ceea ce vedeți pe ecranul dispozitivului. Face inutilă captura de ecran digitală făcută în interiorul dispozitivului pentru a captura ecranul real cu camera.
Atunci când faceți o captură de ecran pe iPhone, capturați conținutul exact al ecranului iPhone-ului pixel cu pixel și îl salvați automat într-un fișier imagine pe care îl puteți vizualiza mai târziu. Capturile de ecran sunt utile la depanarea mesajelor de eroare sau în orice alt moment când doriți să partajați cu ceilalți ceea ce vedeți pe ecran.
Cum să faceți o captură de ecran pe iPhone folosind butoane
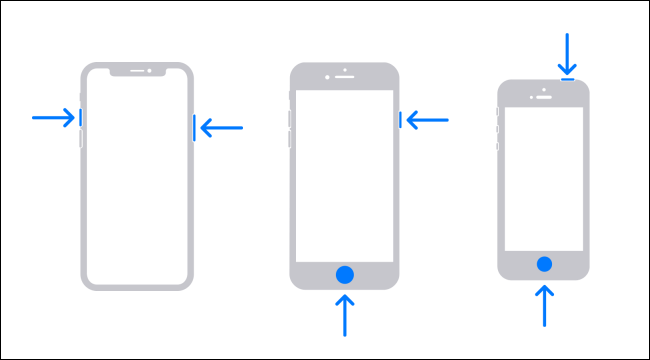
Este ușor să faceți o captură de ecran cu butoanele hardware de pe iPhone, dar combinația exactă de butoane pe care trebuie să le apăsați variază în funcție de modelul iPhone. Iată ce veți atinge în funcție de versiunea iPhone:
- iPhone fără butonul Acasă: Apăsați și țineți apăsat butonul lateral (butonul din dreapta) și butonul de creștere a volumului (butonul din stânga) în același timp. Aceste telefoane sunt echipate cu Face ID și includ iPhone 11, iPhone XR, iPhone 12 și versiunile ulterioare.
- iPhone cu buton Acasă și buton lateral: Apăsați și țineți apăsate butoanele Meniu principal și lateral în același timp. Această metodă funcționează pe telefoane cu Touch ID precum iPhone SE și versiunile anterioare.
- iPhone cu butonul Acasă și butonul Sus: Țineți apăsate butoanele meniului Acasă și Sus în același timp.
Cum să faceți o captură de ecran pe iPhone fără butoane
Dacă trebuie să faceți o captură de ecran și nu puteți apăsa de fapt butoanele de volum, alimentare, lateral sau trezire de somn necesare pentru a face acest lucru, puteți reda captura de ecran folosind o funcție de accesibilitate numită AssistiveTouch. Pentru a face asta ,
- Deschis Setări أو setări cont
- Și ajunge la Accesibilitate أو Accesibilitate
- Atunci atingere أو Formularul de mai jos
- și apoi rulați „AssistiveTouch".
Odată ce porniți AssistiveTouch , veți vedea un buton AssistiveTouch O ecrană specială apare pe ecran, care arată ca un cerc în interiorul unui pătrat rotund.
În același meniu, puteți seta o captură de ecran la unul dintre „Acțiuni personalizate أو Acțiuni personalizate”, Cum ar fi o singură atingere, o atingere dublă sau o apăsare lungă.
În acest fel, puteți face o captură de ecran, doar făcând clic pe un buton AssistiveTouch O dată sau de două ori sau apăsând lung.
Dacă alegeți să nu utilizați una dintre acțiunile personalizate, oricând doriți să faceți o captură de ecran, faceți clic pe buton AssistiveTouch Odată, va apărea un meniu pop-up. Alegeți Dispozitiv> Mai multe, apoi atingețicaptură de ecran".
O captură de ecran va fi făcută ca și când ați fi apăsat combinația de butoane de pe iPhone.
De asemenea, puteți face o captură de ecran atingând pe partea din spate a iPhone-ului folosind o altă caracteristică de accesibilitate numită „Apăsați înapoi. Pentru a activa acest lucru,
- Deschide setările.
- Accesați Accesibilitate > Atingeți > Atingeți Înapoi.
- Apoi atribuiți „Screenshot” la comenzi rapide „Double-Tap” sau „Triple-Tap”.
- Odată setat, dacă atingeți spatele iPhone 8 sau mai târziu de două sau trei ori, veți face o captură de ecran.
Ați putea fi interesat și de:
- Cum se dezactivează Control Center pe ecranul de blocare iPhone
- Cum se dezactivează notificările pe ecranul de blocare iPhone
- Cum să verificați ce aplicații iPhone folosesc camera?
Sperăm că veți găsi acest articol util pentru a ști cum să faceți o captură de ecran pe iPhone. Împărtășește-ne părerea și experiența ta în comentarii. De asemenea, dacă articolul te-a ajutat, asigură-te că îl distribui prietenilor tăi.