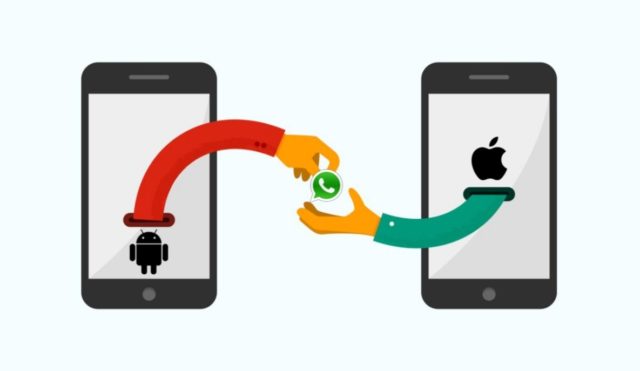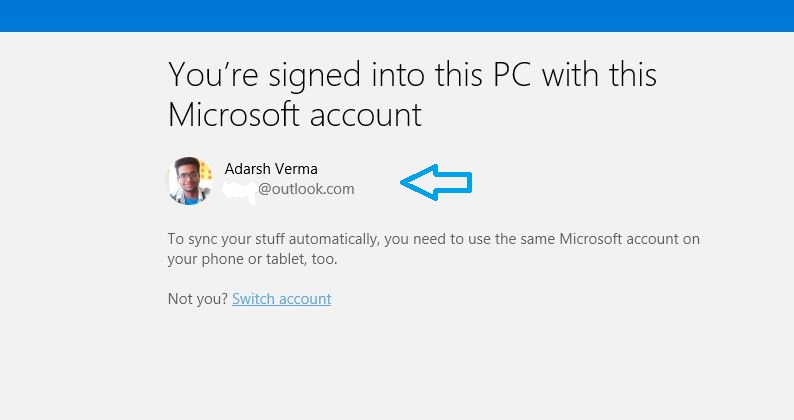Cu Windows 10 vine o aplicație preinstalată numită Windows 10 Phone Companion. Această aplicație vă ajută să sincronizați datele computerului și ale telefonului fără probleme.
Această aplicație Windows 10 Companion este în esență un instrument pentru a configura și instala aplicații și servicii Microsoft pe toate dispozitivele dvs. și apoi pentru a integra totul. Cu ajutorul acestuia, puteți utiliza acum copierea de rezervă automată a fotografiilor în OneDrive, OneNote Mobile, Skype, Office Mobile, Outlook și Cortana și puteți asculta melodiile dvs. pe OneDrive de pe orice dispozitiv. Cele două funcții, Cortana și Melodii pe OneDrive, nu sunt disponibile momentan pe Android și iPhone și sunt clasificate ca curând .
Cum se sincronizează telefonul Android și iPhone cu aplicația Windows 10 Phone Companion?
Pentru a sincroniza datele de pe un telefon Android, iPhone sau Windows Phone cu Windows 10, trebuie să deschideți aplicația Windows 10 Phone Companion de pe computer. Pentru a utiliza această aplicație, asigurați-vă că sunteți conectat cu contul dvs. de e-mail Microsoft.
Deoarece veți deschide aplicația Windows 10 Phone Companion, puteți vedea trei opțiuni pentru conectarea Windows Phone, Android și iPhone / iPad. Dacă utilizați Windows Phone, aplicația Windows 10 Phone care o însoțește este deja ocupată cu sincronizarea articolelor dvs. cu același cont de e-mail Microsoft.
Pentru a utiliza dispozitivele dvs. Android și Apple, trebuie doar să faceți clic pe câteva butoane și gata. În partea de jos a ecranului de întâmpinare, puteți vedea aplicația Windows 10 Phone Companion care vă solicită să conectați manual un dispozitiv. Acest lucru este foarte util deoarece puteți transfera două fișiere înainte sau înapoi sau puteți încărca doar bateria telefonului.
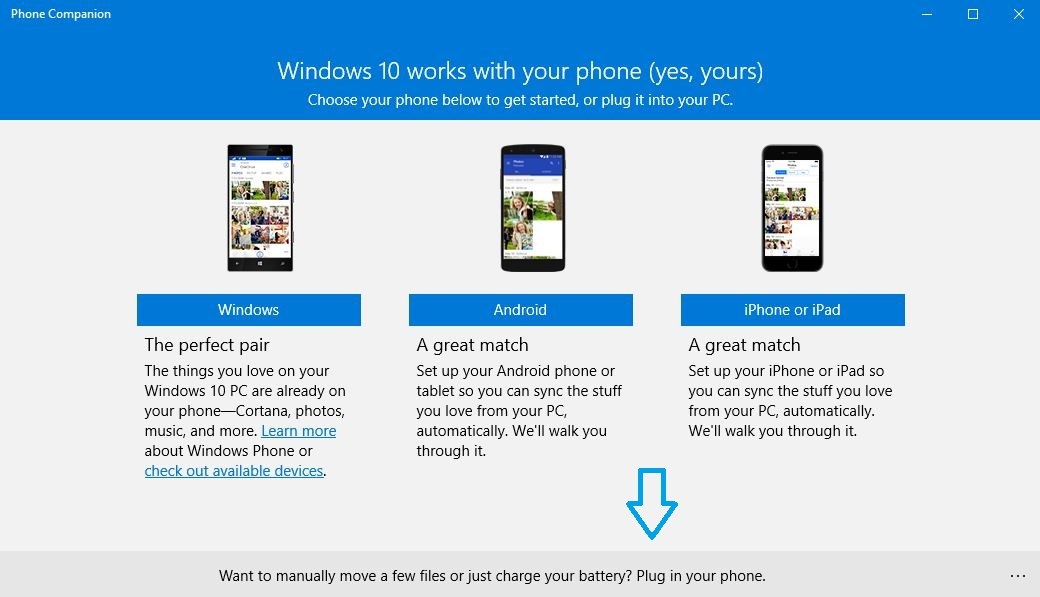
În timp ce dispozitivul dvs. este conectat, aplicația Windows 10 Phone Companion va afișa informații precum starea de încărcare și stocare. Chiar din acest ecran, puteți importa fotografii și videoclipuri în aplicația Fotografii Windows 10. Există, de asemenea, o opțiune de a transfera alte fișiere folosind exploratorul de fișiere de pe computer în aplicația Windows 10 Phone Companion.
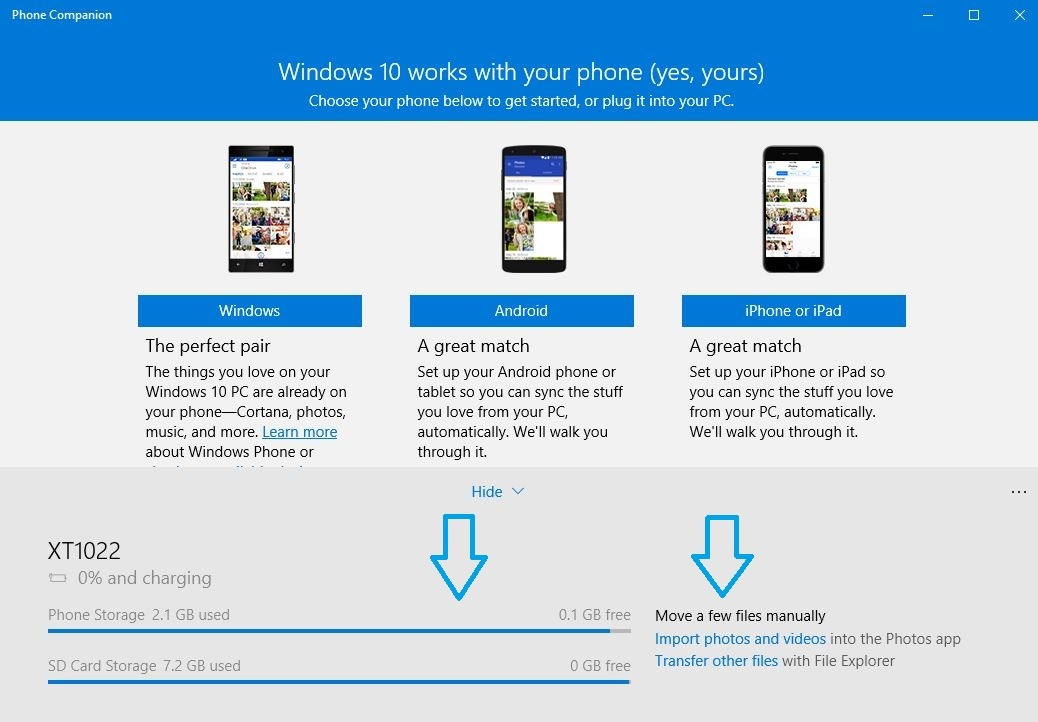
Pentru a începe sincronizarea, atingeți pictograma Android sau iPhone pentru a afișa opțiunile disponibile. Aici puteți vedea diferitele servicii și aplicații de la Microsoft. Pentru a sincroniza aplicații și servicii între dispozitivul dvs. și computerul dvs. Windows 10, atingeți oricare dintre acestea și continuați în aplicația Windows 10 Phone Companion.
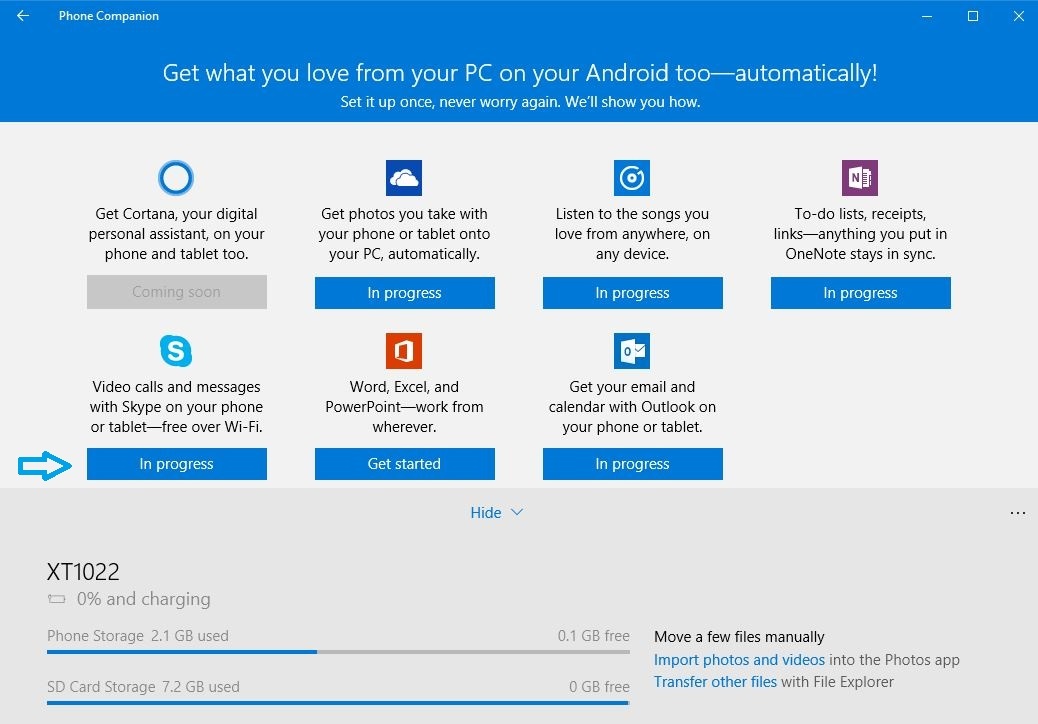
Aplicația Windows 10 Phone Companion vă va duce la o fereastră nouă, unde vi se va cere să introduceți o adresă de e-mail. Aceasta va fi utilizată pentru a trimite un link către telefonul dvs. Android sau iPhone. Introduceți o adresă de e-mail ușor verificabilă pe telefon sau tabletă. Alternativ, puteți descărca aplicații pe telefon prin intermediul magazinului de aplicații al telefonului.
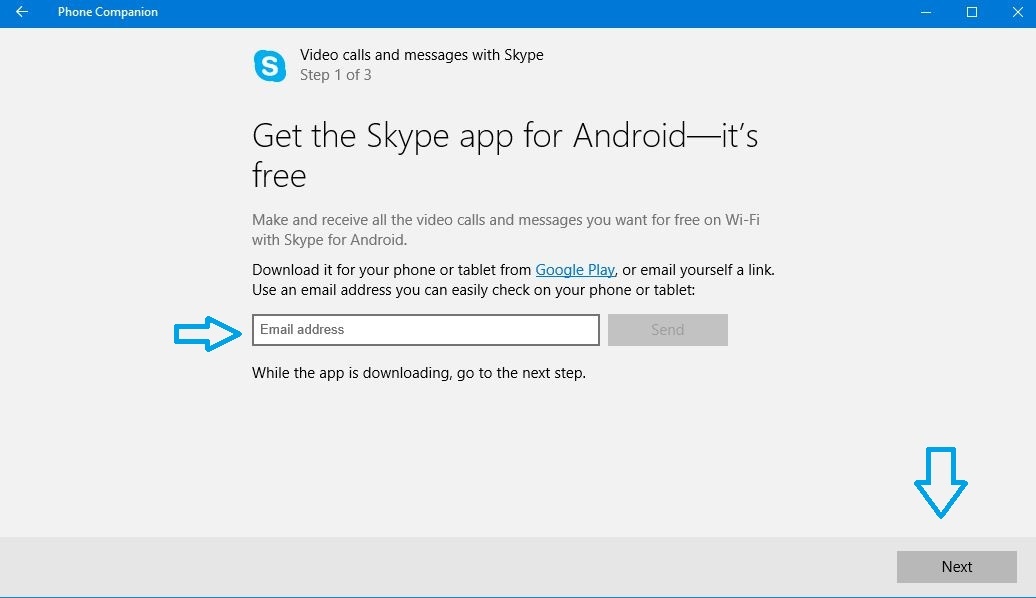
Acum, puteți descărca aplicația pe telefonul dvs. și puteți începe sincronizarea fișierelor și fotografiilor. Dacă utilizați aplicații și servicii Microsoft pe mai multe dispozitive, toate fișierele dvs. sunt stocate în același loc. Astfel, îl puteți accesa din orice loc și dispozitiv.
În timp ce aveți în continuare opțiunea de a utiliza serviciile Google sau Apple pe computer și telefon în scopuri de sincronizare, este minunat să aveți o opțiune de la Microsoft pentru a integra toate dispozitivele dvs.
Sunteți interesat să aflați mai multe pentru a îmbunătăți experiența Windows 10 mult mai bine? Mai jos este un link la al nostru ghid personalizat pentru Windows 10 .