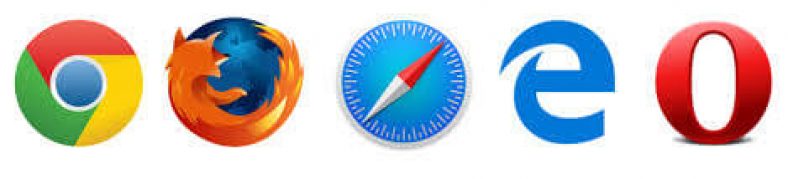Este foarte obișnuit să închideți o filă din greșeală în browserul dvs., de atâtea ori faceți o greșeală și faceți clic pe „.×Fila roșie închide toate ferestrele deschise, deoarece ați avut intenția de a face doar clic pe o filă, dar, în schimb, o închideți, ceea ce ar putea dura mult pentru a o căuta din nou pe Internet, ceea ce cauzează mari prejudicii și necesită eforturi mari și timpul cauzând o vacanță la locul de muncă.
Deschideți filele închise
Acum spune la revedere atacurilor de panică atunci când închizi o filă importantă. unde este Restabiliți paginile închise أو Recuperarea unei file închise recent este ușoară.
Următoarele este metoda și modul de recuperare șiDeschideți filele închise în diferite browsere de internet.
Cum se recuperează filele închise accidental în Google Chrome
A deschide Ultima filă pe care ați închis-o Google Chrome Doar faceți clic dreapta pe ultima bară de file.
Spre partea de jos, veți vedea opțiunea de a deschide ultima filă închisă.
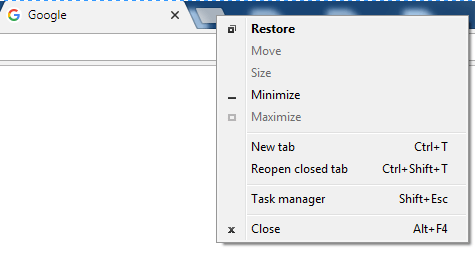
Făcând clic pe el o singură dată, se va deschide o singură filă. Dacă ați închis mai multe file, repetați procesul, iar filele vor apărea în ordinea în care le-ați închis. Veți obține, de asemenea, aceleași opțiuni dacă faceți clic pe spațiul de lângă filă.
De asemenea, puteți utiliza comanda rapidă de la tastatură apăsând Control + Shift + T. Funcționează la fel ca opțiunea anterioară și, de asemenea, va deschide filele în ordinea în care le-ați închis repetând procesul.
Greșelile se pot întâmpla în cel mai rău moment posibil. Dacă nu-mi dai Chrome Opțiunea de a deschide ultima filă închisă, puteți căuta această adresă URL în istoric Google Chrome.
Faceți clic pe cele trei puncte verticale și mutați cursorul la opțiunea Istoric. În stânga va apărea un nou meniu care vă arată toate site-urile pe care le-ați vizitat. Pur și simplu răsfoiți lista și apăsați pe cea pe care ați închis-o din greșeală.
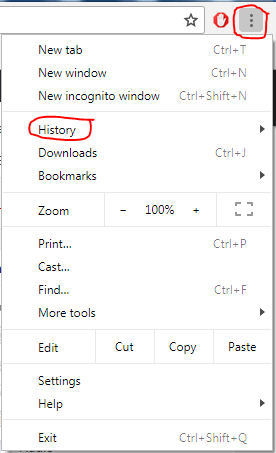
În acest fel, puteți restabili o pagină Google Chrome Închis sau restabiliți pagini în Chrome care au fost închise.
Cum se redeschid filele închise în Firefox
Poți și tu Restabiliți pagina închis أو Restabiliți filele închise în Firefox. Procesul este la fel de ușor ca și în Chrome. Faceți clic dreapta pe ultima filă și faceți clic pe Anulare Închidere filă. La fel ca Chrome, repetați procesul până când toate filele necesare sunt deschise.
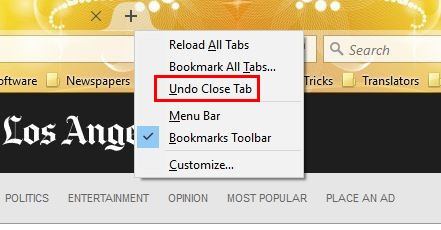
Pentru a vizualiza istoricul Firefox Faceți clic pe pictograma Setări și selectați Istoric.
poate afișa Firefox Firefox De asemenea, istoricul browserului dvs. din lunile precedente. Doar în cazul în care închideți o filă de pe un site și renunțați la ea, apăsați pe pictograma Setări și apăsați pe „Vizualizați bara laterală a istoricului".
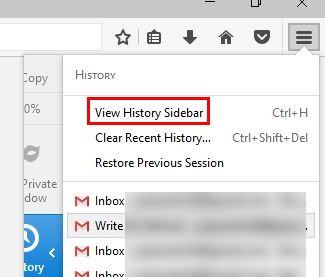
În stânga veți vedea lunile în care ați folosit Firefox. Faceți clic pe luna care vă interesează și veți vedea toate site-urile pe care le-ați vizitat în luna respectivă. Pur și simplu răsfoiți istoricul și vedeți dacă puteți găsi acel site care vă interesează.
Acesta este modul de recuperare a unei pagini închise în firefox.
Cum să deschideți ultimele file închise în Safari pe un Mac
te lasa Safari Anulați acțiunea pe care ați făcut-o închizând o filă, atâta timp cât acționați pe loc. Dacă închideți o filă din greșeală și apoi deschideți una nouă, nu veți putea restabili fila închisă cu comanda rapidă de mai jos, deoarece funcția de anulare funcționează numai la ultima acțiune.
În OS X, după închiderea unei file, apăsați Comandă + Z Comanda rapidă standard de la tastatură Mac pentru Anulare. Fila pierdută va fi restaurată imediat. Alternativ, puteți accesa „meniul”Modificare"defini"Anulați fila închidere".
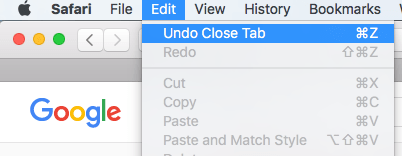
Pentru alte file pe care le-ați închis înainte de ultima, mergeți la „ArhivePentru o listă a site-urilor pe care le-ați vizitat recent.
Redeschideți ferestrele închise în Safari pe un Mac
De asemenea, puteți redeschide o fereastră Safari cu filele pe care le-ați deschis chiar și după câteva zile după închiderea sau închiderea ferestrei Safari.
Dacă aveți mai multe ferestre Safari care se deschid și se închid din greșeală, accesați meniul Istoric și selectați „Deschideți ultima fereastră închisă".
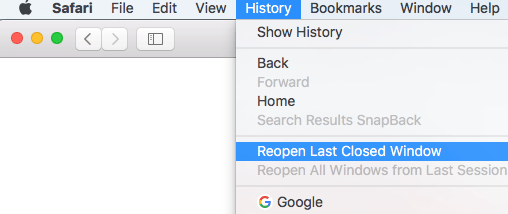
Dacă părăsiți Safari și doriți să îl reporniți cu toate filele pe care le-ați deschis ultima dată, accesați meniul Istoric și selectați Deschideți din nou toate ferestrele de la ultima sesiune.
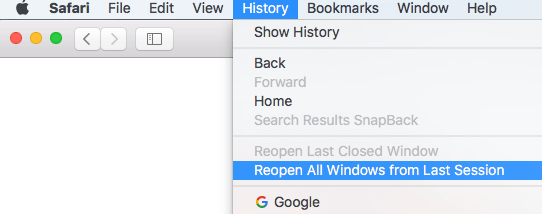
Veți fi gata să lucrați cu toate ferestrele și filele pe care le-ați folosit ultima dată.
Deschideți ultima filă închisă în Safari pe iPad sau iPhone
De asemenea, pe iPad sau iPhone, puteți redeschide rapid filele recente. Safari pe iOS vă permite să deschideți rapid până la cinci file din ultimele file pe care le-ați închis.
Faceți clic și mențineți apăsat butonul filă nouă (semnul plus) pentru a afișa lista filelor închise recent.
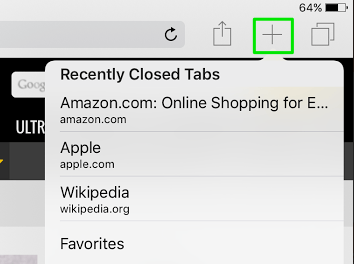
Faceți clic pe site pentru a-l restabili și site-ul se va deschide într-o filă nouă.
Recuperați rapid filele închise în browserul Opera
Recuperare mai lungă a filelor închise în Operă Mai ușor. Faceți clic pe meniul tab, iar opțiunea Recuperare file închise va fi prima opțiune în jos. De asemenea, puteți utiliza combinația de tastatură Ctrl + Schimba + T مع Operă De asemenea.
Lista de file vă va arăta filele închise recent, dar dacă trebuie să restaurați o filă veche, acest lucru este posibil și. Faceți clic pe pictogramă Operă în stânga sus. Opțiunea Istoric va fi în partea de jos.
Când îl deschideți, puteți vedea istoricul de navigare de astăzi, de ieri și de mai sus. Ar fi fost frumos dacă Opera ar avea un calendar și ați putea face clic pe ziua dorită, dar sperăm că va veni în viitorul apropiat.
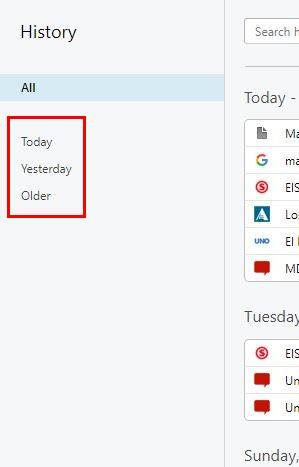
De asemenea, puteți utiliza bara de căutare a istoricului pentru a găsi fila pe care ați închis-o. Dacă vă amintiți un anumit cuvânt, introduceți doar cuvântul pe care îl amintiți și orice site pe care l-ați vizitat care conține acel cuvânt va apărea în adresa URL.
Cum se deschid filele închise în Microsoft Edge
Deschiderea ultimei file pe care ați închis-o este, de asemenea, o sarcină ușoară Microsoft Edge. Faceți clic dreapta pe ultima filă pe care ați deschis-o. Căutați o opțiuneDeschideți fila închisăși faceți clic pe el. Făcând asta o singură dată, veți deschide ultima filă pe care ați închis-o, dar dacă trebuie să deschideți mai multe, repetați procesul.
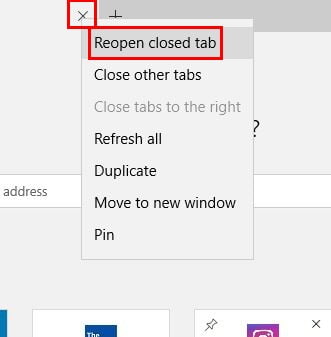
Dacă trebuie să restabiliți valoarea filelor pentru o întreagă sesiune, faceți clic pe cele trei puncte verticale și accesați setările browserului. Faceți clic pe meniul derulant pentru opțiunea „.Deschideți Microsoft Edge With„și alege”paginile anterioare. Aceasta va deschide toate filele pe care le-ați închis în ultima dvs. sesiune.
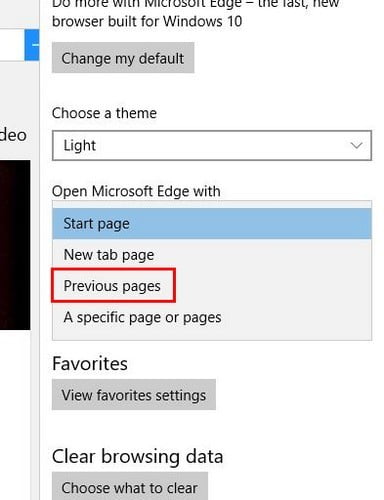
O explicație video despre cum să restaurați paginile închise accidental în browser într-un mod ușor în mai puțin de 30 de secunde
Sperăm că acest articol vă va fi util să îl cunoașteți Deschideți filele închise sau în Cum să restabiliți paginile închiseÎmpărtășește-ți părerea și experiența în comentarii.