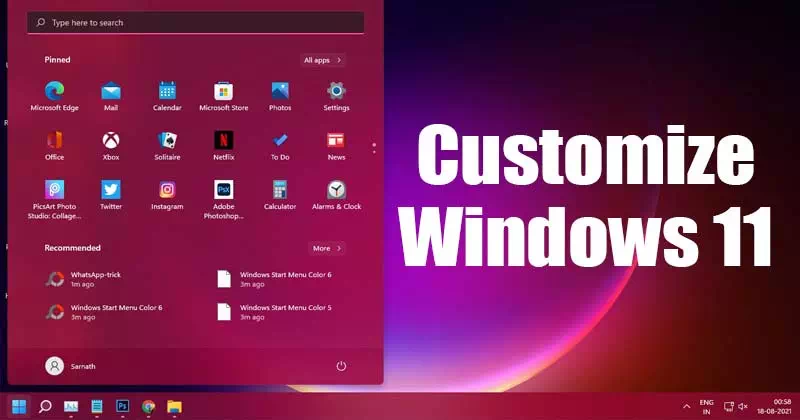Desigur, noul dvs. computer va funcționa foarte bine, dar în timp, este normal să începeți să simțiți o mică lentitudine. Acest lucru s-ar putea datora unei game variate de factori, cum ar fi unitățile de disc degradate, operațiunile sistemului aglomerate de fișiere sau ar putea fi o indicație că computerul dvs. se supraîncălzește.
CPU (in engleza: Unități centrale de procesare acronim Procesor) sau Vindecător (in engleza: procesor), este o componentă a computerului care interpretează instrucțiunile și procesează datele conținute în software.
Supraîncălzirea procesorului este unul dintre motivele pentru care computerul dvs. încetinește și, dacă doriți să țineți evidența performanțelor computerului, verificarea temperaturii procesorului este o modalitate de a face acest lucru. CPU sau CPU este: inima și creierul computerului dvs., astfel încât să vă asigurați că nu se supraîncălzește este întotdeauna o idee bună.
Cum se verifică temperatura procesorului din Windows
Temp
Folosiți un program Core Temp pentru a verifica temperatura (procesorulcpu-ul tău
Core Temp Este un program foarte util și gratuit pe care îl puteți folosi dacă doriți să vă faceți o idee de bază despre performanța procesorului și temperaturile pe care le atinge. Rețineți că temperatura CPU poate fluctua în funcție de ceea ce faceți, deoarece intensitatea sarcinilor va crește evident temperatura CPU, spre deosebire de momentul în care computerul este inactiv.

- descarca si instaleaza Core Temp
- În timpul procesului de instalare, poate doriți să debifați această casetă dacă nu doriți să instalați aplicații suplimentare
- Rulați Core Temp
Acum, veți vedea o mulțime de numere atunci când instalați aplicația. Ar trebui să vedeți modelul, platforma și frecvența procesorului pe care îl utilizați. Sub el veți vedea diferite valori ale temperaturii. Pentru a înțelege citirile:

- T.J. Max Nu vă alarmați cu acest număr. Acest lucru se datorează faptului că acest număr este în esență cea mai ridicată temperatură pe care producătorul procesorului dvs. a evaluat-o să ruleze. Aceasta înseamnă că, dacă vedeți că procesorul dvs. atinge temperaturi apropiate de TJ. Max, atunci ar trebui să fii puțin îngrijorat, deoarece ar putea fi un indiciu al supraîncălzirii. S-a sugerat că sub sarcină maximă temperatura procesorului dvs. ar trebui să fie cu 15-20 ° C mai mică decât valoarea TJ. Max.
- Nucleu (Core) - În funcție de câte nuclee are CPU-ul dvs., acest număr va varia, dar practic va fi afișată temperatura fiecărui nucleu. Dacă vedeți temperaturi diferite între nuclee, acest lucru este normal atâta timp cât intervalul nu este prea larg. Unele motive posibile pentru care unele nuclee se încălzesc mai mult decât altele sunt că unele nuclee sunt clasificate ca nuclee (primar) Care "primar”, Ceea ce înseamnă că sunt folosite mai des.
Notă: De asemenea, este posibil ca în timpul procesului de instalare a radiatorului să fi aplicat pasta termică inegal sau incorect. Unii au sugerat că, dacă aveți îndoieli cu privire la acest lucru, poate reinstala radiatorul va ajuta, dar nu putem garanta neapărat că acest lucru va rezolva problema.
Speccy

Unde este programul Speccy O categorie de software care ajută utilizatorii să vadă temperatura procesorului unui computer. Programul acceptă rularea pe majoritatea versiunilor de Windows, de la Windows XP la Windows 10, și există mai multe versiuni disponibile ale programului, inclusiv o versiune gratuită și două versiuni cu plată. Puteți descărca versiunea gratuită pentru a vedea temperatura procesorului pe dispozitiv. După descărcare și instalare, faceți clic pe opțiunea Procesor CPU din meniul lateral pentru a vizualiza rapid temperatura procesorului computerului, așa cum se arată în figura de mai sus.
- scoală-te descarca si instaleaza Speccy.
- Apoi rulați programul Speccy.
- Faceți clic pe opțiunea Procesor CPU (Procesor) din meniul lateral pentru a afișa temperatura procesorului computerului.

Aflați ce programe consumă procesorul
Puteți afla ce programe consumă procesorul pe Windows și fără programe, prin Gestionar de sarcini (Task ManagerUrmați mai jos pentru mai multe detalii:
- Conectați la Gestionar de sarcini أو Task Manager Făcând clic dreapta pe Bara de activități أو Taskbar și alegeți „Task Manager أو Gestionar de sarcini
- Atunci cine înjură procese أو Procese , faceți clic pe fila (Procesor) Procesor CPU. Cele mai utilizate aplicații vor fi afișate în ordine de sus în jos.

Care este temperatura ideală pentru procesor?
pentru temperatură. ”ideal„Așa cum am spus, temperatura maximă la care ar trebui să funcționeze procesoarele atunci când este sub sarcină maximă ar trebui să fie cu 15-20 ° C mai mică decât T.J. Max În cele din urmă, însă, temperatura ideală va varia de la computer la computer.
Laptopurile, de exemplu, sunt notoriu slabe la răcire în comparație cu versiunile de desktop, așa că este de așteptat și normal ca un laptop să ruleze la o temperatură mai mare decât un computer.
De asemenea, între computere, aceasta variază, deoarece unele computere pot utiliza componente de răcire mai ieftine, în timp ce altele pot opta pentru sisteme de răcire cu lichid mai scumpe, care, evident, au performanțe mult mai bune.
Cum vă mențineți computerul rece?
Dacă doriți să vă mențineți procesorul sau computerul rece, tot ce trebuie să faceți este să urmați acești pași:
-
Reduceți aplicațiile de fundal
Dacă încercați să rulați computerul cât mai optim posibil și cu o încărcare cât mai mică posibil, încercați să reduceți numărul de aplicații pe care le executați în fundal. De exemplu, dacă jucați un joc, poate fi o idee bună să închideți aplicații de fundal inutile, cum ar fi browsere, playere video etc. Desigur, dacă aveți un dispozitiv foarte puternic, este posibil să nu se aplice pentru dvs., dar pentru persoanele cu computere normale, este o idee bună să reduceți cantitatea de procese de fundal pentru a reduce sarcina.
-
Curățați computerul
În timp, praful se adună și se poate acumula în jurul componentelor computerelor noastre, provocând supraîncălzirea acestora. Deschiderea carcasei cu atenție și aspirarea prafului în jurul ventilatoarelor și a altor componente pot contribui la păstrarea computerului și la funcționarea sa cât mai rece.
-
Înlocuiți pasta termică
După cum sa menționat mai devreme, unul dintre motivele pentru care unele citiri de temperatură arată că un miez funcționează mai fierbinte decât celălalt se datorează aplicării incorecte a pastei termice. Cu toate acestea, în același timp, dacă utilizați computerul de ani de zile, este posibil să nu fie o idee proastă să înlocuiți pasta termică care poate s-a uscat deja.
-
Obțineți un nou cooler
Răcitorul implicit al procesorului de pe computer este suficient de bun pentru a face treaba, dar nu este neapărat cel mai bun. Dacă descoperiți că computerul dvs. devine prea fierbinte sau chiar mai fierbinte decât v-ați dori, poate fi timpul să faceți upgrade. Există o mulțime de răcitoare de CPU terțe care fac o treabă mult mai bună de a vă menține CPU-ul rece.
Poate doriți să aflați și despre:
- Cum să aflați dimensiunea plăcii grafice
- Cum se remediază problema discului extern extern care nu funcționează și nu este detectat
- Care sunt componentele unui computer?
- Cum să verificați durata de viață a bateriei și raportul de alimentare în Windows utilizând CMD
- Cum se repară un hard disk deteriorat (hard disk) și se repară un card de memorie cu disc de stocare (flash)
Sperăm că acest articol v-a fost util pentru a ști cum să cunoașteți temperatura procesorului (procesorului) în Windows. Împărtășiți-vă părerea cu noi în comentarii.