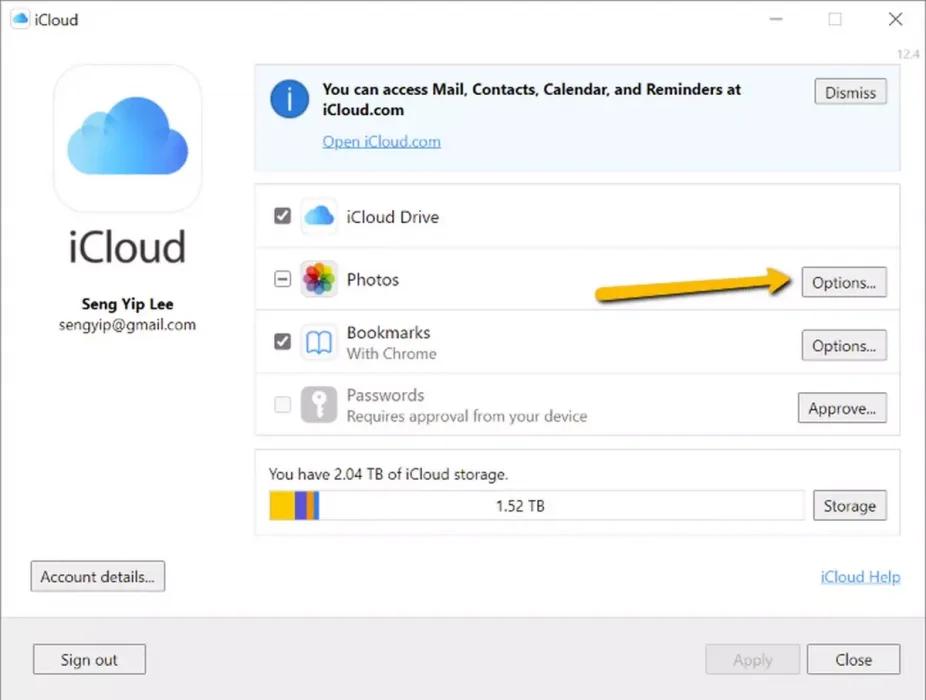Iată cum să accesați pas cu pas fotografiile iCloud pe Windows.
Unul dintre lucrurile minunate despre a fi în sistemul Apple este că totul se sincronizează atât de bine. Fotografiile pe care le faceți pe iPhone sunt vizibile aproape instantaneu pe computer sau chiar pe iPad. Aceasta dacă activați funcția foto pe iCloud.Fotografiile iCloud). Acest lucru nu este neapărat același lucru ca și pentru Windows.
Acest lucru se datorează faptului că pentru Mac, Apple a instalat aplicația Fotografii în Mac care se sincronizează automat cu contul dvs. iCloud și nu trebuie să faceți altceva. Cu toate acestea, dacă doriți să puteți vizualiza fotografiile iCloud (icloud) pe computerul dvs. Windows, nu vă faceți griji, deoarece procesul este destul de simplu.
Va dura câțiva pași suplimentari în comparație cu utilizatorii de Mac, dar în afară de asta, configurarea va dura probabil câteva minute. Dacă sunteți interesat, asta trebuie să faceți.
Vizualizați fotografii de pe iCloud
Înainte de a începe, va trebui, desigur, să activați iCloud Photos pe iPhone, iPad sau Mac. Acest lucru se datorează faptului că, dacă este oprit Fotografiile iCloud Nimic nu va fi trimis în cloud și nu va fi nimic cu care să se sincronizeze.
- Pe un iPhone sau iPad, accesați Setări> Imagini> imagini iCloud Și înlocuiți-l.
- Pe un Mac, faceți clic pe Meniul Apple> Preferințe sistem> icloud și comutați între Fotografiile iCloud.
Descărcați și configurați iCloud pentru Windows
Odată ce iCloud Photos este activat, va trebui să descărcați un instrument icloud pentru computerul dvs. Windows.
- Descărcați iCloud pentru Windows din Microsoft Store.
- Urmați instrucțiunile pentru instalare.
- Înregistrează-te la Cont iCloud Utilizați același ID Apple ca computerul dvs. iPhone, iPad sau Mac.
- Odată instalat, deschideți Setări iCloud pe calculatorul tau.
- Faceți clic pe (Opţiuni) pentru a afișa opțiuni lângă (Fotografii) Imagini.
- Asigurați-vă că bifați caseta (Fotografiile iCloud) Fotografii iCloud.
- Faceți clic pe (Terminat أو A fost finalizat), apoi apasa (Aplică) pentru aplicare.
Vizualizați fotografiile iCloud
Acum că aveți iCloud pentru Windows instalat și iCloud Photos activat, veți putea accesa toate fotografiile iCloud din Windows în sine.
- Deschis (Explorator de fișiere) pentru a afișa fișiere.
- Pe panoul din stânga, ar trebui să vedeți imagini iCloud.
- Faceți clic pe el și toate fotografiile dvs. iCloud vor fi disponibile. Poate dura ceva timp până când totul se încarcă și se sincronizează, așa că acordați-i câteva minute înainte de a încerca să îl accesați
Descărcați fotografii în iCloud Photos pe Windows
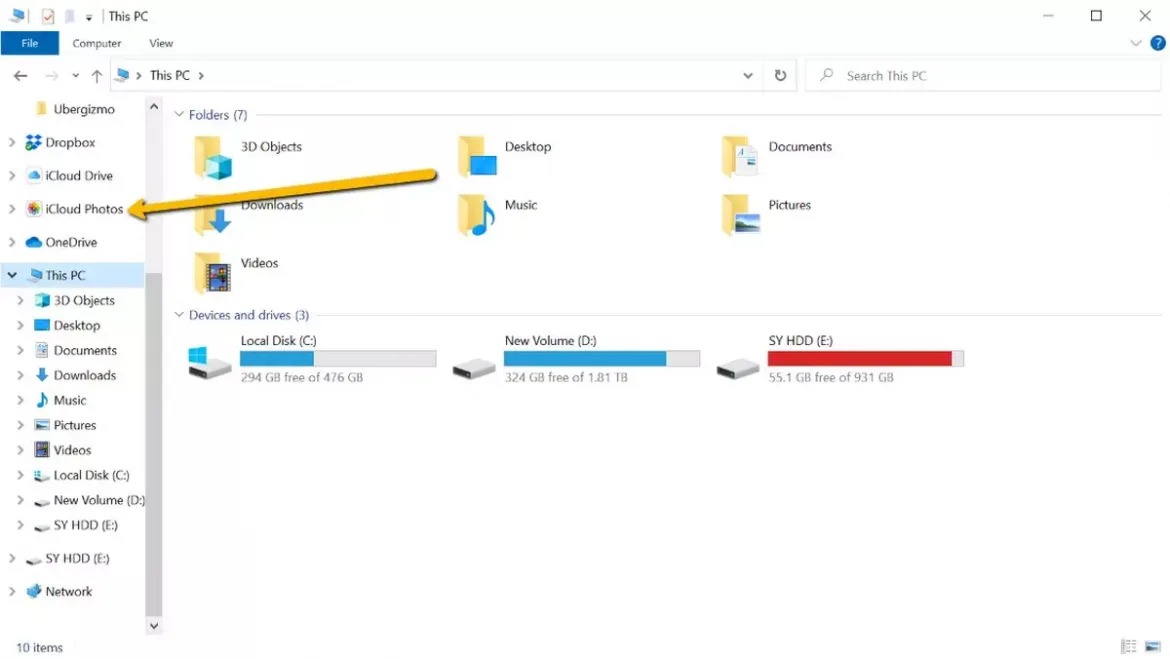
Dacă doriți să încărcați o fotografie de pe computer în contul dvs. iCloud, acest lucru este foarte ușor.
- Deschis (Explorator de fișiere) pentru a afișa fișiere.
- Localiza Fotografii iCloud din stânga.
- Trageți fotografii de pe computer pe Dosar foto iCloud.
- Este posibil să trebuiască să așteptați un minut sau două pentru ca fotografia să se încarce și să se sincronizeze cu contul dvs. iCloud, dar odată ce ați terminat, ar trebui să puteți vizualiza fotografia pe oricare dintre dispozitivele dvs. sincronizate.
întrebări frecvente
Nu. Miniaturile pe care le vedeți în iCloud Photos (Fotografiile iCloud) sunt doar previzualizări de fișiere, deci nu ocupă spațiu. Acestea ocupă spațiu doar când faceți dublu clic pe fișier pentru a-l deschide, deoarece o copie va fi apoi descărcată pe computer.
Din păcate, instrumentul iCloud Photos lipsește (Fotografiile iCloud) pentru Windows la funcțiile aplicației Photos pentru dispozitivele iOS și Mac. Este mai mult decât un explorator de fișiere în care se află toate fișierele dvs., dar va trebui să le navigați manual pentru a găsi ceea ce doriți. Puteți sorta fotografiile după dată dacă doriți o cronologie care să aibă mai mult sens.
Ați putea fi, de asemenea, interesat să aflați despre:
Sperăm că veți găsi acest articol util pentru a ști cum să deblocați iCloud pe computerul dvs. Windows. Împărtășiți-ne părerea și experiența în comentarii.