Știind dacă rulați o versiune de Windows pe 32 de biți sau pe 64 de biți, trebuie doar câțiva pași și instrumentele sunt deja integrate în Windows. Iată cum puteți afla ce alergați.
Verificați versiunea de Windows 10
Pentru a verifica dacă utilizați o versiune de 32 de biți sau 64 de biți de Windows 10, deschideți aplicația Setări apăsând Windows + I, apoi accesați Sistem> Despre. În partea dreaptă, căutați intrarea „Tip sistem”. Vă va arăta două informații - indiferent dacă utilizați un sistem de operare pe 32 de biți sau pe 64 de biți și dacă aveți un procesor pe 64 de biți.
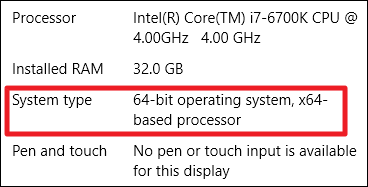
Verificați versiunea de Windows 8
Dacă rulați Windows 8, accesați Panoul de control> Sistem. De asemenea, puteți apăsa Start și căuta „sistem” pentru a găsi rapid pagina. Căutați intrarea „Tip sistem” pentru a vedea dacă sistemul de operare și procesorul dvs. sunt pe 32 de biți sau pe 64 de biți.

Verificați versiunea de Windows 7 sau Vista
Dacă utilizați Windows 7 sau Windows Vista, apăsați Start, faceți clic dreapta pe „Computer”, apoi alegeți „Proprietăți”.
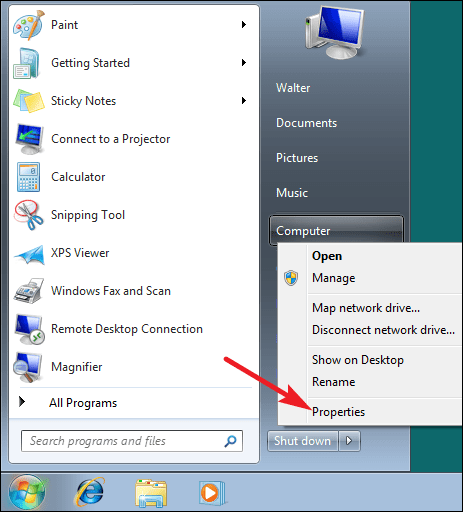
Pe pagina Sistem, căutați intrarea de tip Sistem pentru a vedea dacă sistemul dvs. de operare este pe 32 de biți sau pe 64 de biți. Rețineți că, spre deosebire de Windows 8 și 10, intrarea de tip sistem în Windows 7 nu arată dacă dispozitivul dvs. este sau nu capabil pe 64 de biți.
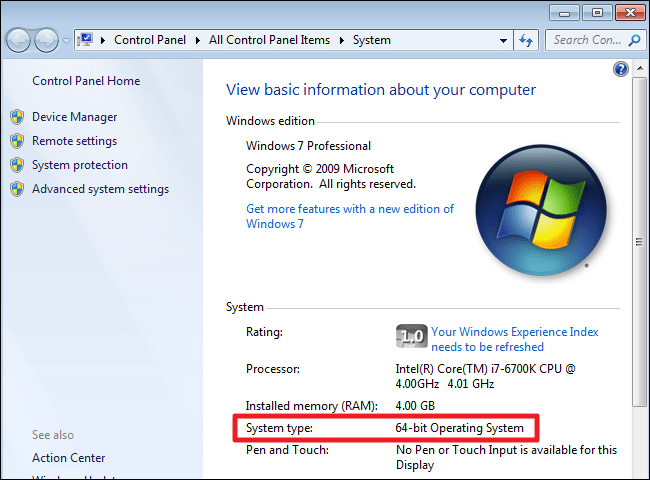
Verificați versiunea de Windows XP
Aproape că nu are rost să verificați dacă utilizați o versiune pe 64 de biți a Windows XP, deoarece aproape că rulați o versiune pe 32 de biți. Cu toate acestea, puteți verifica acest lucru deschizând meniul Start, făcând clic dreapta pe Computerul meu, apoi făcând clic pe Proprietăți.
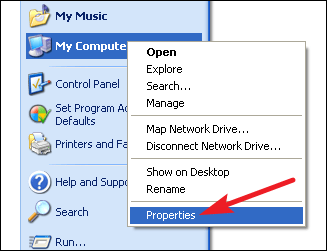
În fereastra System Properties, mergeți la fila General. Dacă rulați o versiune de 32 de biți de Windows, aici nu se menționează nimic altceva decât „Microsoft Windows XP”. Dacă rulați o versiune pe 64 de biți, aceasta va fi indicată în această fereastră.
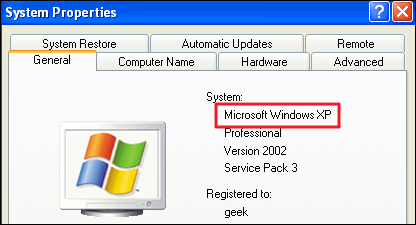
Este ușor să verificați dacă rulați pe 32 de biți sau pe 64 de biți și urmează aproape același proces pe orice versiune de Windows. Odată ce veți afla, puteți decide dacă doriți să utilizați Aplicații pe 64 de biți sau pe 32 de biți .
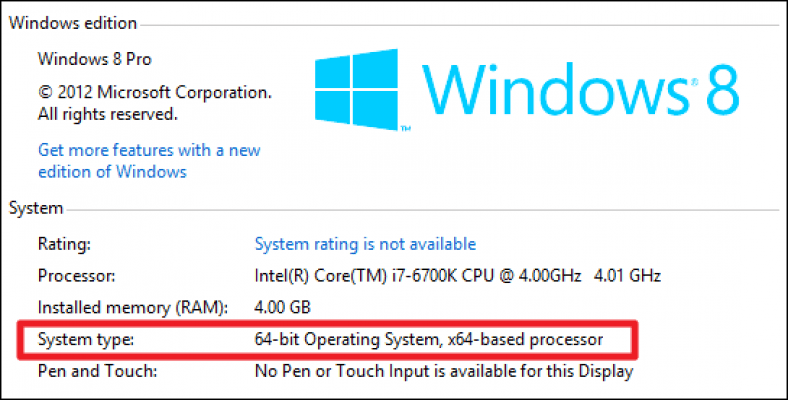









Multumesc pentru informatiile pretioase