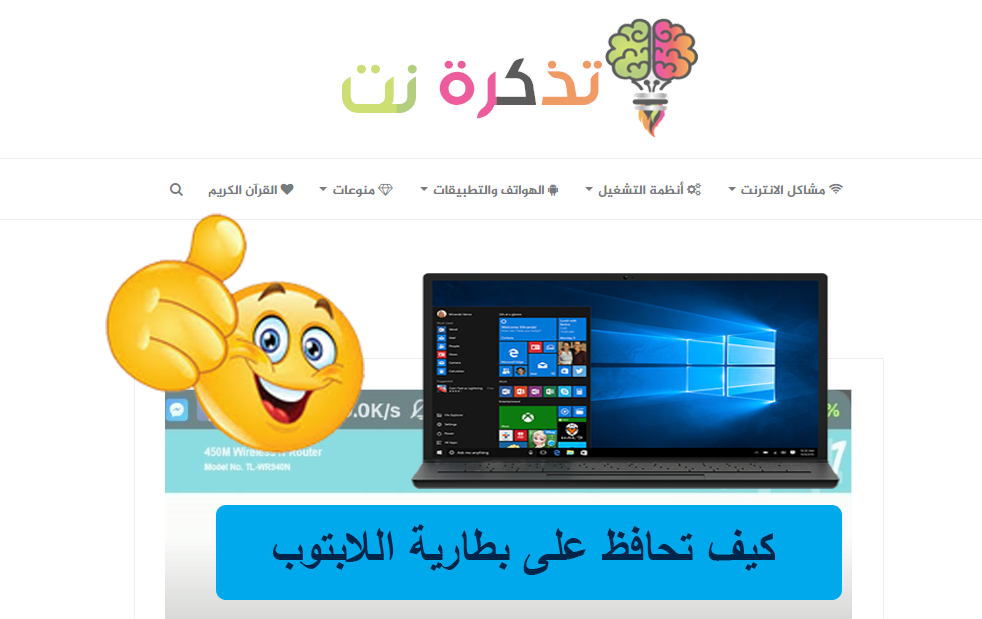în timp ce lucrați la Foi de calcul Google Este posibil să întâlniți foi de calcul mari în care trebuie să vă ocupați de multe intrări duplicate.
Înțelegem dificultatea de a face față duplicatelor și cât de dificilă poate fi dacă evidențiați și eliminați intrările unul câte unul.
Totuși, cu ajutorul Formatarea condițională Marcarea și eliminarea duplicatelor devine foarte ușoară.
În timp ce formatarea condiționată face foarte ușor să se distingă duplicatele în Foi de calcul Google.
Urmați acest ghid în timp ce vă spunem cum să găsiți și să eliminați intrările duplicat în Foi de calcul Google.
Este nevoie doar de câteva clicuri pentru a elimina duplicatele din Foi de calcul Google și să le cunoaștem.
Foi de calcul Google: Cum să evidențiați duplicatele într-o singură coloană
înainte de a ști Cum se elimină intrările duplicate من foi de calcul Google Să învățăm cum să distingem duplicatele într-o singură coloană. Urmați acești pași.
- Deschideți foaia de calcul în Foi de calcul Google și selectați o coloană.
- De exemplu, selectați Coloana A > Coordona > Coordona Polițist .
- Sub Reguli de formatare, deschideți meniul derulant și selectați Formula personalizată este .
- Introduceți valoarea formulei personalizate, = număr (A1: A, A1)> 1 .
- Sub Reguli de formatare, puteți găsi Stiluri de formatare, care vă permit să atribuiți o culoare diferită duplicatelor evidențiate. Pentru a face acest lucru, atingeți pictograma Culoare umplere Și selectați nuanța preferată.
- După ce ați terminat, apăsați Terminat أو A fost finalizat Pentru a evidenția duplicatele într-o singură coloană.
- În mod similar, dacă trebuie să faceți acest lucru pentru coloana C, formula devine, = număr (C1: C, C1)> 1 și va La fel și pentru celelalte coloane.
În plus, există o modalitate de a găsi duplicate și în mijlocul coloanelor. Pentru a învăța, urmați acești pași.
- Să presupunem că doriți să evidențiați duplicatele dintre celulele C5 până la C14.
- În acest caz, accesați Coordona și selectați formatarea condițională .
- Sub Aplicați domeniului de aplicare, introduceți intervalul de date, C5:C14 .
- Apoi, sub Reguli de formatare, deschideți meniul derulant și selectați Formula personalizată este .
- Introduceți valoarea formulei personalizate, = număr (C5: C, C5)> 1 .
- Dacă doriți, atribuiți o culoare diferită duplicatelor evidențiate urmând pașii anteriori. După ce ați terminat, apăsați A fost finalizat .
- Dacă doriți, atribuiți o culoare diferită duplicatelor evidențiate urmând pașii anteriori. După ce ați terminat, apăsați A fost finalizat .
Foi de calcul Google: Cum se localizează duplicatele pe mai multe coloane
Doar în cazul în care doriți să marcați duplicate pe mai multe coloane și rânduri, urmați acești pași.
- Deschideți foaia de calcul în Foi de calcul Google și selectați mai multe coloane.
- De exemplu, selectați coloanele de la B la E> faceți clic Format > Faceți clic pe formatarea condițională .
- Sub Reguli de formatare, deschideți meniul derulant și selectați Formula personalizată este .
- Introduceți valoarea formulei personalizate, = număr (B1: E, B1)> 1 .
- Dacă doriți, atribuiți o culoare diferită duplicatelor evidențiate urmând pașii anteriori. După ce ați terminat, apăsați A fost finalizat .
- În mod similar, dacă doriți să specificați aparițiile coloanei M până la P, înlocuiți B1 cu M1 și E cu P. Noua formulă devine, = număr (M1: P, M1)> 1 .
- În plus, dacă doriți să marcați aparițiile tuturor coloanelor de la A la Z, repetați pur și simplu pașii anteriori și introduceți valoarea pentru formula personalizată, = număr (A1: Z, A1)> 1 .
Foi de calcul Google: eliminați duplicatele din foaia de calcul
După ce ați terminat de evidențiat intrările duplicate din foaia de calcul, următorul pas este să le ștergeți. Urmați acești pași.
- Selectați coloana din care doriți să eliminați duplicatele.
- Clic date > eliminați duplicatele .
- Acum veți vedea un popup. pune un semn În caseta de lângă date are un antet acum> faceți clic eliminare duplicat > Faceți clic pe A fost finalizat .
- De asemenea, puteți repeta pașii pentru celelalte coloane.
Acesta este modul în care puteți marca și elimina duplicatele Foi de calcul Google.