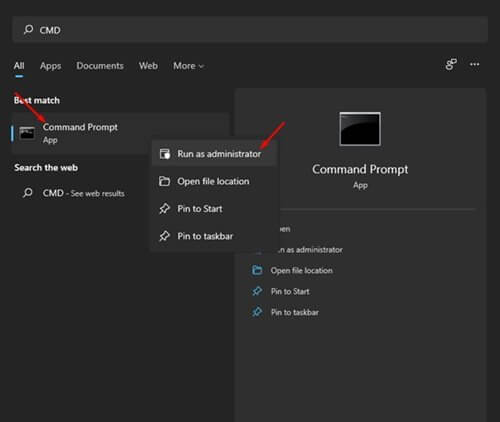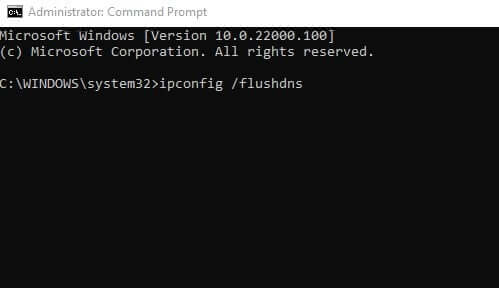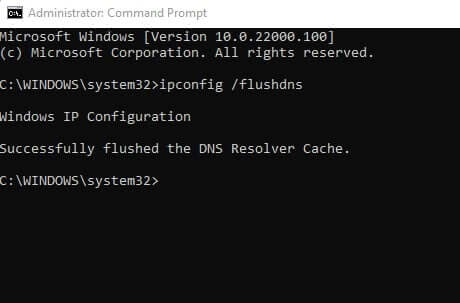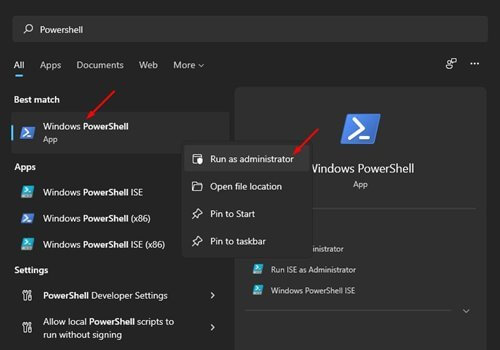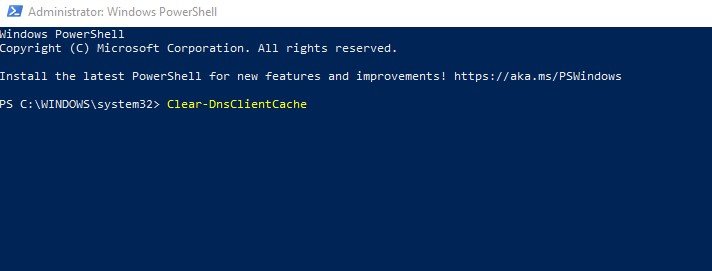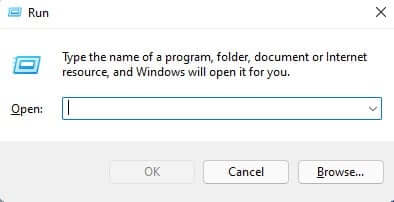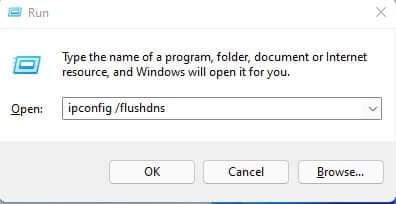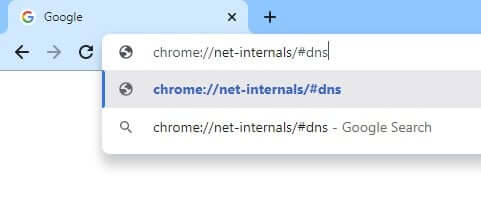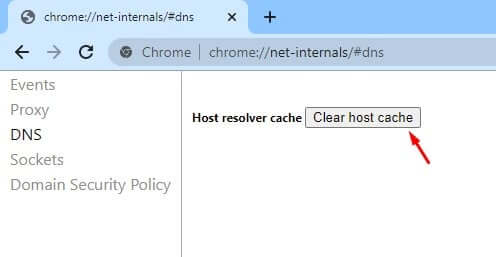pentru tine Top 4 moduri de a șterge cu ușurință memoria cache DNS în Windows 11.
Să recunoaștem că, în timp ce navigăm pe internet, întâlnim adesea un site care nu se încarcă. Și deși site-ul pare să funcționeze bine pe alte dispozitive, nu reușește să se încarce pe PC. Acest lucru este adesea cauzat de un cache DNS învechit sau de un cache DNS corupt.
Noul sistem de operare Microsoft Windows 11 Nu este complet lipsit de probleme și erori. Mulți utilizatori de Windows 11 au susținut că au probleme la accesarea unor site-uri web sau aplicații. Deci, dacă rulați și Windows 11 și vă confruntați cu o problemă în timp ce accesați site-uri web sau aplicații, atunci citiți articolul potrivit.
Pași pentru a șterge cache-ul DNS în Windows 11
În acest articol, vă vom împărtăși câteva dintre ele Cele mai bune modalități de a șterge memoria cache DNS în Windows 11. Golirea memoriei cache DNS pentru Windows 11 poate rezolva majoritatea problemelor de conexiune la Internet.
Deci, hai să verificăm Cum să ștergeți memoria cache DNS în Windows 11.
1. Ștergeți memoria cache DNS prin CMD
În această metodă, vom folosi Windows 11 CMD Pentru a șterge memoria cache a DNS. Urmați câțiva dintre acești pași simpli:
- Primul pas. Mai întâi, deschideți un meniu start أو acasă Și tastați CMD. Click dreapta CMD și selectați „Executare ca administratorPentru a rula ca administrator.
Ștergeți memoria cache DNS prin CMD - Al doilea pas. într-o Prompt de comandă , trebuie să executați și să tastați această comandă ipconfig / flushdns , apoi apăsați butonul Intrați.
Command Prompt - Al treilea pas. Odată executat, veți primi un mesaj că sarcina a fost reușită.
Un mesaj că misiunea a avut succes
Iată cum puteți șterge memoria cache DNS pentru Windows 11 prin promptul de comandă (Promptul de comandă).
2. Ștergeți cache-ul Windows 11 DNS utilizând PowerShell
exact ca Prompt de comandă (prompt de comandă), puteți utiliza PowerShell Pentru a goli cache-ul DNS. Trebuie să efectuați câțiva pași simpli.
- Primul pas. În primul rând, deschideți căutarea Windows și tastați „ PowerShell . Apoi, faceți clic dreapta Windows Powershell și selectați opțiunea „Executare ca administratorPentru a rula ca administrator.
Flush-DNS-Cache-Powershell - Al doilea pas. în fereastră PowerShell Copiați și lipiți această comandă Clear-DnsClientCache și apăsați butonul Intrați.
Clear-DnsClientCache
Iată cum puteți șterge memoria cache DNS a computerului dvs. Windows 11.
3. Ștergeți memoria cache DNS utilizând comanda RUN
În această metodă, vom folosi „instrumentul”ALERGAPentru a goli cache-ul DNS în Windows 11. Doar urmați câțiva pași simpli de mai jos pentru a goli cache-ul DNS.
- Primul pas. Mai întâi, apăsați Butonul Windows + R pe tastatură. Aceasta va deschide un instrument.ALERGA".
Rulați caseta de dialog - Al doilea pas. În caseta de dialogALERGA" , scrie "ipconfig /flushdnsși apăsați butonul Intrați.
Run-dialog-box flushdns
Și gata. Comanda de mai sus va șterge cache-ul DNS pe Windows 11.
4. Ștergeți memoria cache DNS din browserul Google Chrome
Ei bine, există destul de multe aplicații Windows cum ar fi Google Chrome Păstrează memoria cache DNS A ei. Memoria cache DNS pentru Chrome este diferită de memoria cache DNS stocată în sistemul dvs. de operare. Prin urmare, va trebui să scanați Cache DNS Și pentru browserul Google Chrome.
- Primul pas. În primul rând, deschideți browserul de internet Google Chrome.
- Al doilea pas. În bara URL, introduceți crom: // net-internals / # dns și apăsați butonul Intrați.
Cache DNS Chrome - Al treilea pas. Pe pagina de destinație, faceți clic pe butonul „Ștergeți memoria cache a gazdei أو Ștergeți memoria cache a gazdeiÎn funcție de limbă.
Cache DNS Chrome Ștergeți memoria cache a gazdei
Și atât și așa puteți șterge cache-ul DNS în Windows 11.
Ați putea fi, de asemenea, interesat să aflați despre:
- Cum să găsiți cel mai rapid DNS pentru computer
- Cum se schimbă DNS Windows 11
- Cel mai bun DNS gratuit din 2022 (cea mai recentă listă)
- Cum se afișează fișierele și folderele ascunse în Windows 11
- Două moduri de a muta bara de activități Windows 11 spre stânga
- Cum să redimensionați bara de activități în Windows 11
- Explicație privind schimbarea DNS-ului routerului
- Cum se schimbă DNS pe Windows 7, 8, 10 și Mac
- și știind Cum se șterge memoria cache și cookie-urile din Google Chrome
- Cum se șterge memoria cache și cookie-urile din Mozilla Firefox
- Cum se șterge memoria cache a computerului în Windows 10
Sperăm că acest articol vă va fi util să îl cunoașteți Cum să ștergeți memoria cache DNS în Windows 11. Împărtășiți-vă părerea cu noi în comentarii.