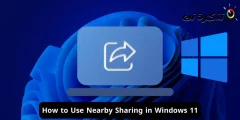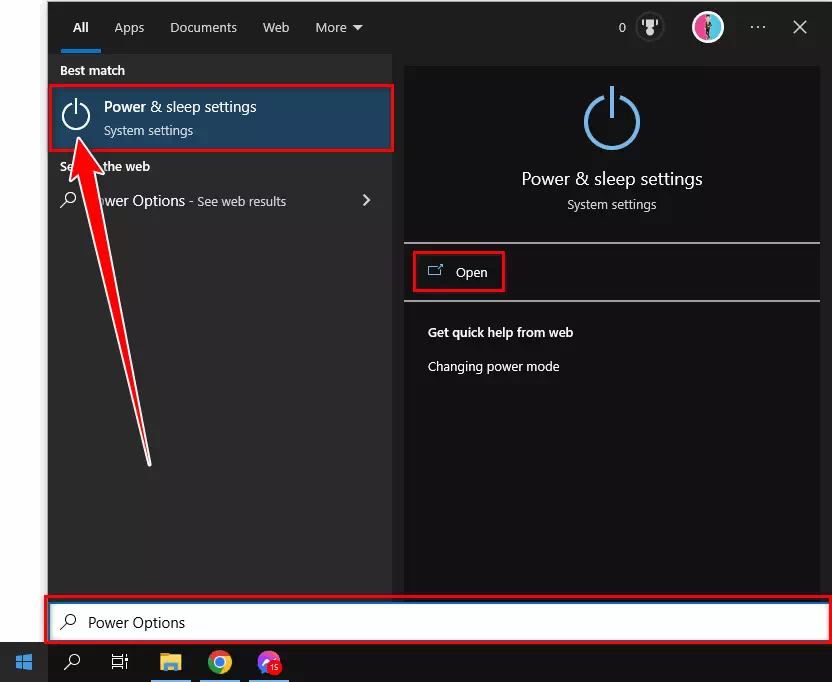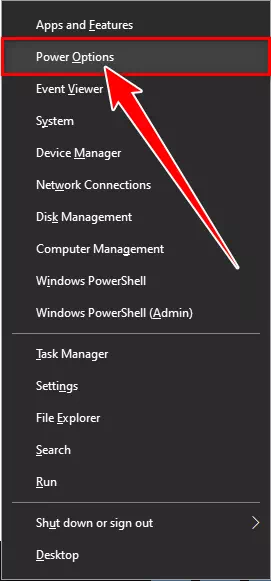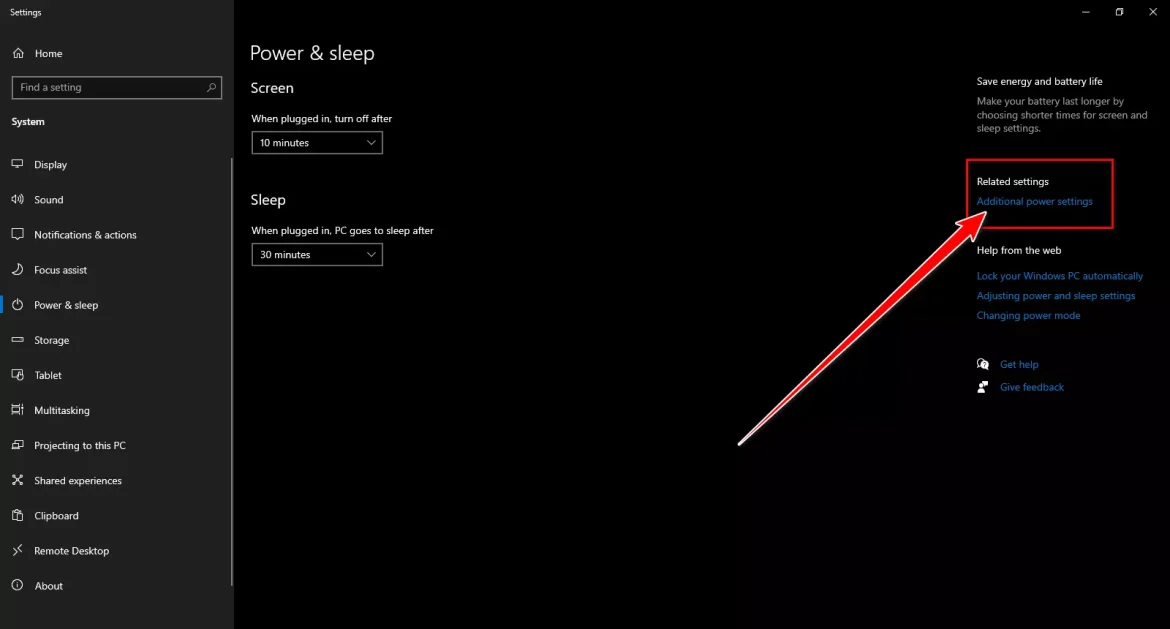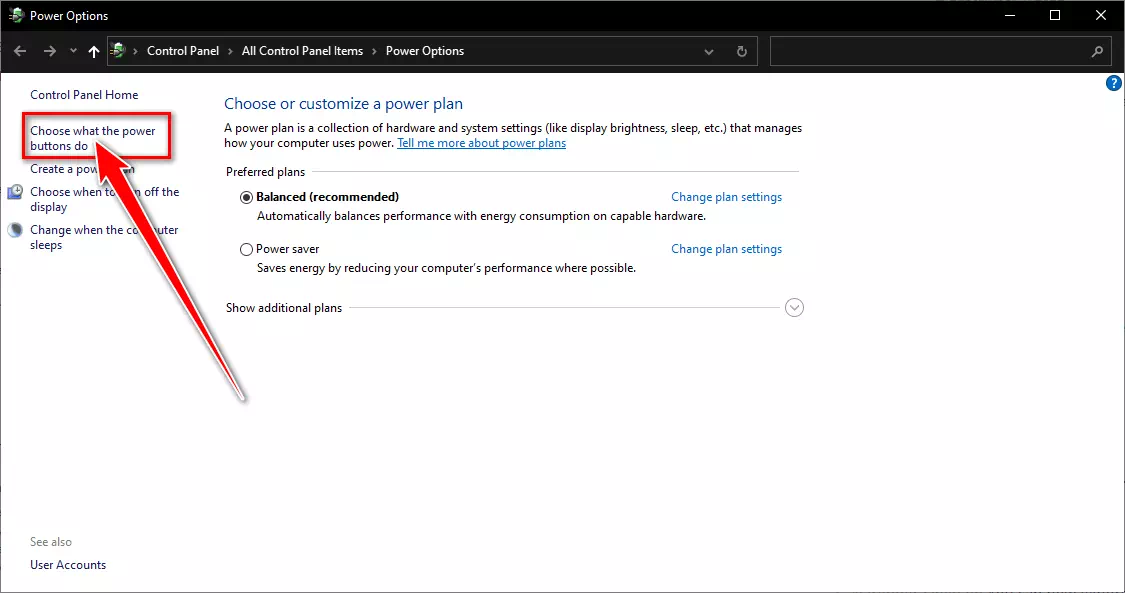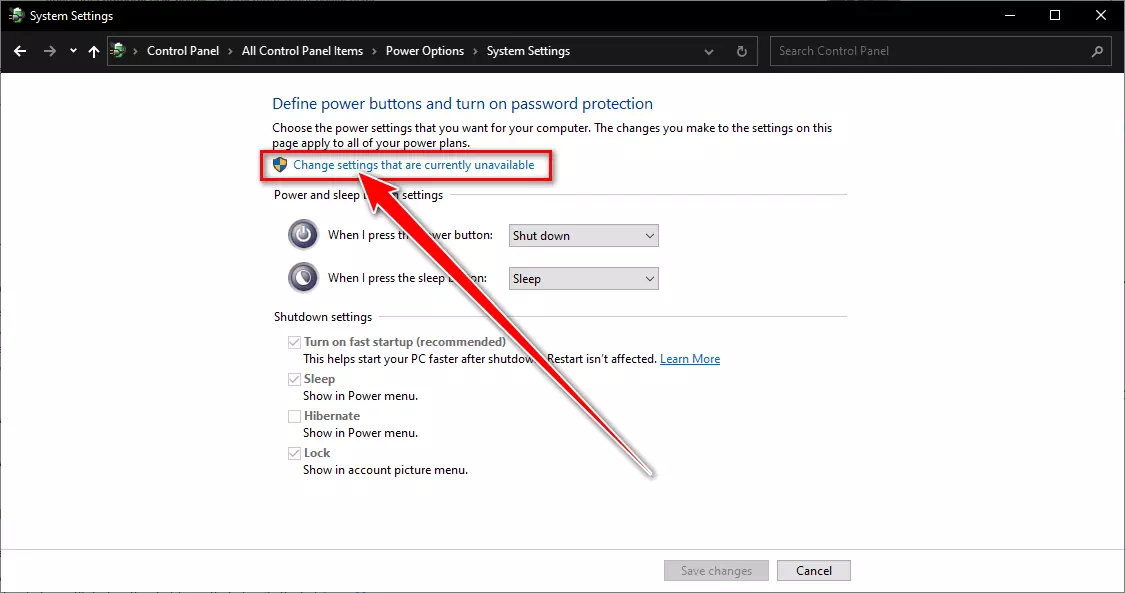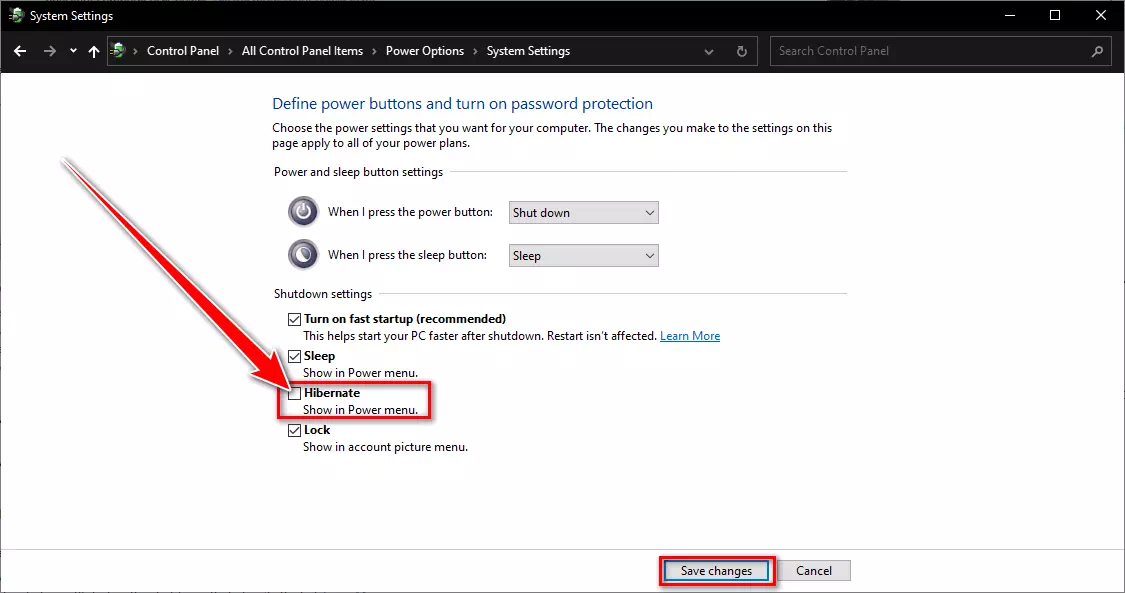pentru tine Pași pentru a activa opțiunea de hibernare în Windows 10 Uşor.
hibernare sau în engleză: hiberna O stare în care un computer Windows salvează starea curentă și se oprește singur, astfel încât să nu mai aibă nevoie de alimentare. Când reporniți computerul, toate fișierele și programele deschise sunt restaurate în aceeași stare în care se aflau înainte de hibernare. Windows 10 nu include această opțiune în mod implicit hiberna în Meniul Power , dar există o modalitate ușoară de a-l activa. Prin acest articol, vă vom arăta cum să faceți afișaj Windows Hibernează împreună cu Modul oprit în meniul de alimentare.
Activați modul Hibernare pe computerul cu Windows 10
Pentru a activa opțiunea Hibernare în Windows 10, asigurați-vă că hardware-ul sistemului dumneavoastră acceptă hibernarea, apoi urmați pașii de mai jos pentru a o activa.
- Deschideți Opțiuni de alimentare tastând „Opțiuni de alimentareîn meniul de pornire căutați și selectați primul rezultat.
Opțiuni de alimentare în Windows 10 Alternativ, puteți face clic dreapta pe „acasăsau abreviere (A castiga + X) și specificați „Opțiuni de alimentare".
Apăsați butonul (Win + X), faceți clic pe Opțiuni de alimentare - Apoi se va deschide o pagină pentru tine.Puterea și somnulClick peSetări suplimentare de alimentareDupă cum se arată în imaginea următoare.
Puterea și somnul - Apoi selectați pe „Alege”Alegeți ce fac butoanele de alimentaredin panoul din dreapta ceea ce înseamnă Ce fac butoanele de alimentare?.
Apăsați Alegeți ce fac butoanele de alimentare - După aceea, faceți clic peSchimbați setările care în prezent nu sunt disponibileCare înseamnă Modificați setările care nu sunt disponibile în prezent.
Faceți clic pe Modificați setările care sunt momentan indisponibile - Bifați caseta din fațaHibernare - Afișați în meniul Powerpe care îl vei găsi în interiorSetări de închidereCare înseamnă Setări dezactivate.
Hibernare - Afișați în meniul Power Windows 10 - În cele din urmă, faceți clic peSalvează setărileSalvați setările și veți găsi acum o opțiune hiberna în meniul Energie Meniul Start sau abreviere (A castiga + X).
Cu aceasta, ați activat hibernarea și ați adăugat-o la meniul de alimentare de pe computerul cu Windows 10.
Cum să hibernați un computer Windows?
Acum, tot ce trebuie să faci este să folosești o opțiune hiberna În Meniul Power oricand vrei Pune computerul în modul de hibernare Prin următorii pași:
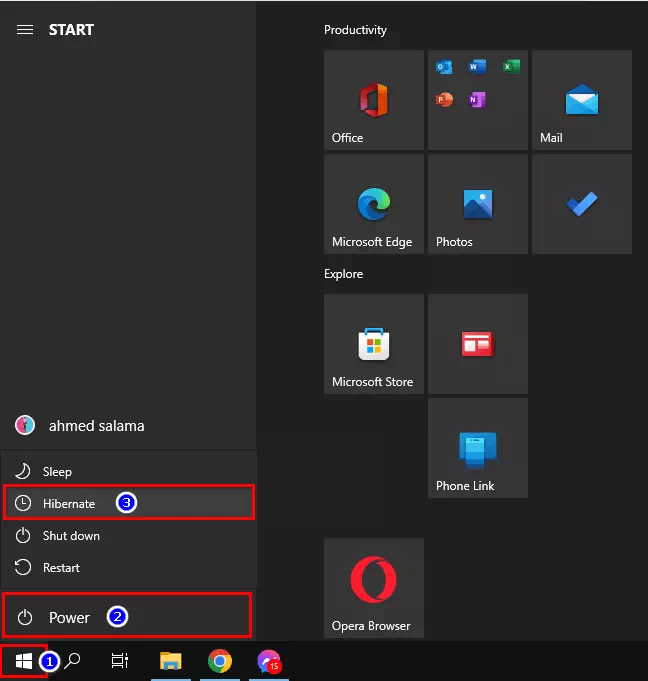
- Mai întâi, faceți clic pe „acasă".
- Apoi faceți clic pe „Alimentare".
- Apoi selectați „hibernaPentru a face dispozitivul să dorm.
Cu aceasta, ați hibernat computerul Windows.
foarte important: Dacă îți place hibernarea? Asigurați-vă că încă închideți computerul corect din când în când pentru a-l menține să funcționeze normal.
Acest ghid a fost despre cum să activați opțiunea Hibernare în Windows 10 Power Menu.
Ați putea fi, de asemenea, interesat să aflați despre:
- Cum să eliminați vremea și știrile din bara de activități Windows 10
- Cum să dezactivezi temporizatorul de trezire pe Windows 10
- Cum să eliminați Cortana din Windows 10
Sperăm că acest articol vă va fi util să îl cunoașteți Cum să afișați opțiunea de hibernare în meniul de alimentare în Windows 10. Împărtășește-ne părerea și experiența ta în comentarii.