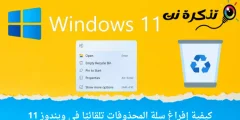Iată cum să dezactivați Paravan de protecție Pe Windows 11 pas cu pas.
Dacă utilizați Windows de ceva timp, este posibil să știți că sistemul de operare include un firewall încorporat. Un firewall face parte din securitatea Windows.
De asemenea, conține cea mai recentă versiune de Windows (Windows 11) au, de asemenea, această caracteristică. A pregati Paravan de protecție Esențial pentru a vă proteja computerul împotriva atacurilor malware. De asemenea, previne multe programe rău intenționate, cum ar fi ransomware și altele.
Cu toate acestea, problema cu paravanul de protecție Windows este că uneori blochează aplicațiile care sunt sigure de utilizat. Și într-un astfel de caz, este mai bine să dezactivați complet sistemul de firewall pe Windows 11.
De asemenea, dacă utilizați orice combinație Programe de securitate și protecție Premium, poate avea un sistem firewall. Deci, în ambele cazuri, este mai bine să dezactivați paravanul de protecție complet pe Windows 11.
Pași pentru dezactivarea firewall-ului pe Windows 11
Dacă sunteți interesat să știți cum să dezactivați paravanul de protecție pe Windows 11, citiți ghidul potrivit. Deci, am împărtășit un ghid pas cu pas privind dezactivarea firewall-ului în Windows 11. Să-l cunoaștem împreună.
- În primul rând, deschideți o aplicație (Setări cont) Setări Pe sistemul de operare Windows 11.
- apoi în Aplicație Setări , faceți clic pe o opțiune (Confidențialitate și securitate) a ajunge CONFIDENȚIALITATE ȘI SECURITATE.

Protecție și securitate firewall - În panoul din dreapta, faceți clic pe o opțiune (Securitate Windows) care înseamnă Securitate Windows, așa cum se arată în următoarea imagine.

Securitate Windows - În ecranul următor, faceți clic pe butonul (Deschideți Windows Security) Pentru a debloca Windows Security.

Deschideți Windows Security - Apoi, în pagina următoare, faceți clic pe opțiunea (Protecție firewall și rețea) care înseamnă Firewall și protecția rețelei.

Protecție firewall și rețea - În fereastra următoare, faceți clic pe (Rețea publică (activă)) care înseamnă rețea publică (activă).

Rețea publică (activă) - Apoi, pe următorul ecran, dezactivațiParavan de protecție Microsoft Defender) care înseamnă Dezactivați Paravanul de protecție Microsoft Defender.

dezactivați Paravanul de protecție Microsoft Defender - Veți vedea un pop-up de confirmare; Faceți clic pe butonul (Da) Pentru a opri firewall-ul.
Și atât și așa puteți dezactiva paravanul de protecție în Windows 11.
Important: De obicei nu este o idee bună să dezactivați sistemul firewall. Dezactivați această opțiune numai dacă aveți un set premium de Program antivirus Are o caracteristică firewall.
S-ar putea să vă intereseze:
Sperăm că ați găsit acest articol util pentru a ști cum să dezactivați paravanul de protecție în Windows 11. Împărtășiți-vă părerea și experiența în comentarii.