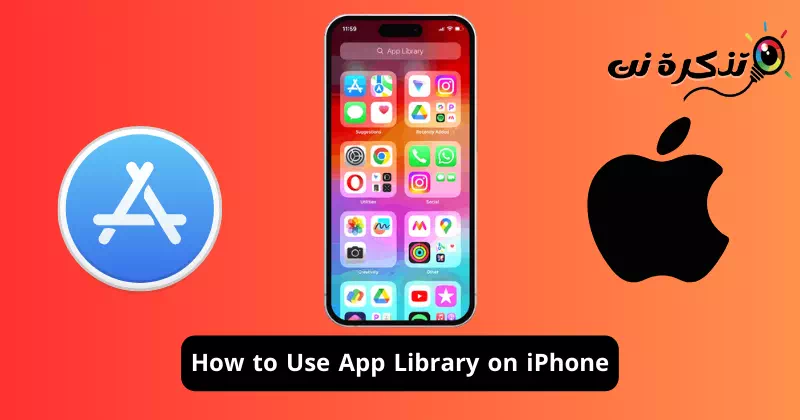Să recunoaștem, dispozitivele Apple precum iPhone și iPad se vând bine datorită ecosistemului lor uriaș de aplicații. Deși ecosistemul de aplicații pentru iOS nu este la fel de mare ca Android, aveți totuși sute de aplicații disponibile pentru diferite scopuri.
Dacă aveți un iPhone, va trebui să vă conectați la Apple App Store și să descărcați și să instalați aplicațiile de care aveți nevoie. Nu există restricții privind instalarea aplicațiilor; Puteți continua până când rămâneți fără spațiu de stocare, dar problema cu care vă puteți confrunta este organizarea acelor aplicații.
Biblioteca de aplicații iOS este utilă pentru a organiza aplicațiile într-un mod mai bun. Biblioteca de aplicații a iPhone-ului tău este în esență un spațiu organizat care simplifică procesul de căutare a unei aplicații. Biblioteca de aplicații selectează automat aplicațiile și le plasează în dosare relevante.
Cum să utilizați Biblioteca de aplicații pe iPhone
De exemplu, folderul Adăugat recent afișează „Adaugat recent” în Biblioteca de aplicații, aplicația pe care tocmai ați instalat-o. De asemenea, există biblioteci de aplicații pentru aplicații sociale, utilități, divertisment și multe altele. Acest articol va discuta despre biblioteca de aplicații pentru iPhone și despre cum o puteți folosi în avantajul dumneavoastră. Să începem.
Cum să accesezi Biblioteca de aplicații pe iPhone?
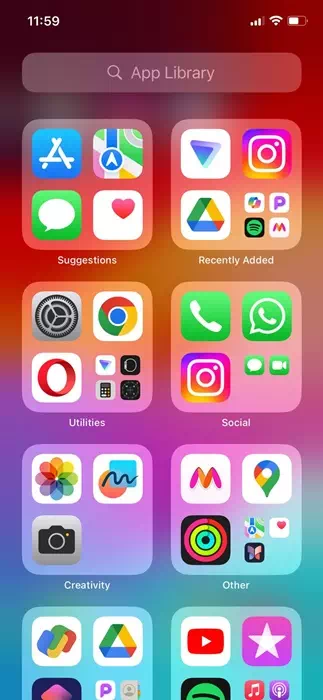
Accesarea Bibliotecii de aplicații pe iPhone este foarte ușoară și o puteți accesa oricând. Pentru a accesa Biblioteca de aplicații pe iPhone, trebuie să glisați spre stânga pe toate ecranele de pornire.
Deci, în funcție de câte ecrane de pornire aveți, va trebui să treceți cu degetul spre stânga prin toate pentru a găsi Biblioteca de aplicații.
Cum să căutați aplicații în Biblioteca de aplicații
Acum că știți cum să accesați Biblioteca de aplicații de pe iPhone, poate doriți să știți cum să căutați aplicații. În timp ce Biblioteca de aplicații pentru iPhone organizează aplicații, găsirea categoriei relevante poate dura timp dacă aveți sute de aplicații.
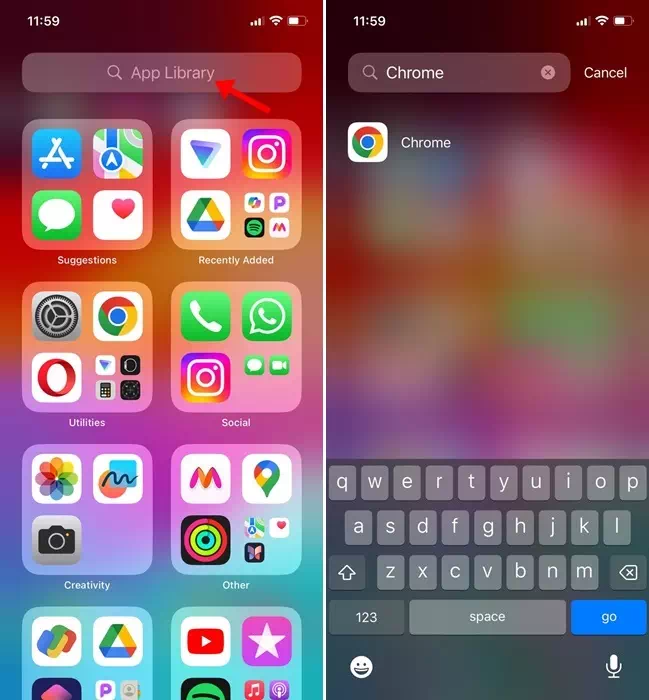
Deci, dacă nu doriți să căutați prin fiecare categorie pentru a găsi aplicația de care aveți nevoie, ar trebui să profitați de funcția de căutare din Biblioteca de aplicații.
Pur și simplu glisați spre stânga pe ecranul de pornire al iPhone-ului pentru a deschide accesul la Biblioteca de aplicații. Când vă aflați în Biblioteca de aplicații, atingeți bara de căutare din partea de sus. Acum puteți căuta și deschide aplicația direct din rezultatele căutării.
Cum să deschideți aplicații din Biblioteca de aplicații pe iPhone
Ei bine, este posibil să nu aveți nevoie de ajutor pentru a deschide o aplicație din bibliotecă, deoarece este un proces destul de ușor. Cu toate acestea, există câteva lucruri pe care ar trebui să le cunoașteți pentru a vă îmbunătăți experiența Bibliotecii de aplicații.
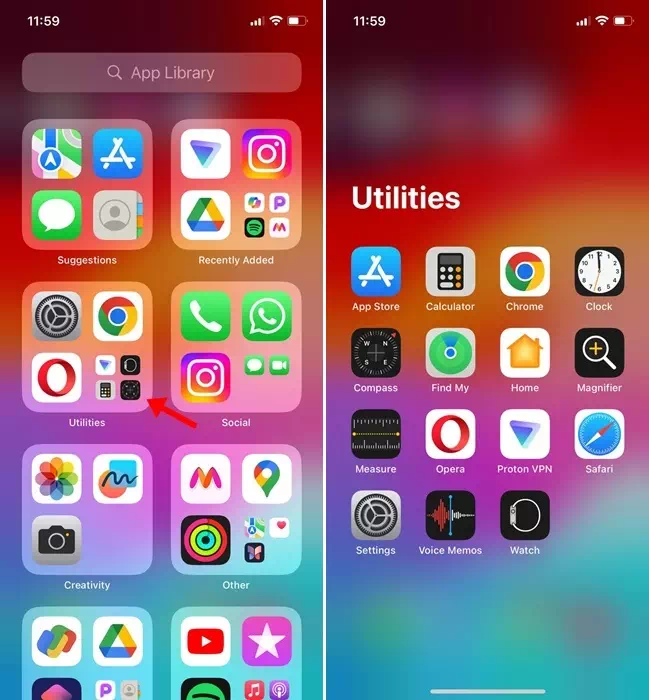
- Puteți face clic direct pe orice pictogramă a aplicației din Biblioteca dvs. de aplicații pentru a o deschide.
- În Biblioteca de aplicații, veți găsi multe aplicații cu pictograme mai mici; Făcând clic pe pictograma mai mică a aplicației, se va deschide folderul categoriei de aplicații.
- De asemenea, puteți lansa aplicații din căutarea în Biblioteca de aplicații.
Cum să mutați o aplicație din Biblioteca de aplicații în ecranul de pornire?
Aplicațiile pe care le descărcați din Apple App Store merg de obicei în biblioteca de aplicații a iPhone-ului dvs. Cu toate acestea, dacă doriți un acces mai rapid la acele aplicații, puteți muta acele aplicații din Biblioteca de aplicații pe ecranul de pornire. Iată ce trebuie să faci.
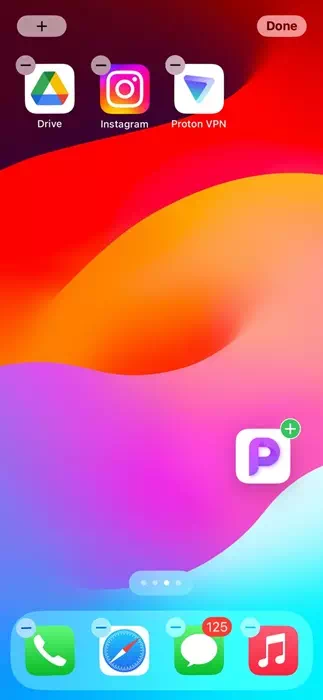
- Deschideți Biblioteca de aplicații pe iPhone.
- Acum, găsiți aplicația pe care doriți să o adăugați pe ecranul de pornire.
- Apăsați lung pe pictograma aplicației. Apoi, trageți și plasați aplicația pe orice ecran de pornire.
Asta este! Aceasta va muta instantaneu aplicația selectată din Biblioteca de aplicații pe ecranul de pornire.
Puteți crea biblioteci de aplicații personalizate?
Nu! Nu puteți crea nicio bibliotecă de aplicații personalizată pe iPhone. Cu toate acestea, puteți crea un folder pe ecranul de pornire al iPhone-ului și vă puteți organiza aplicațiile.
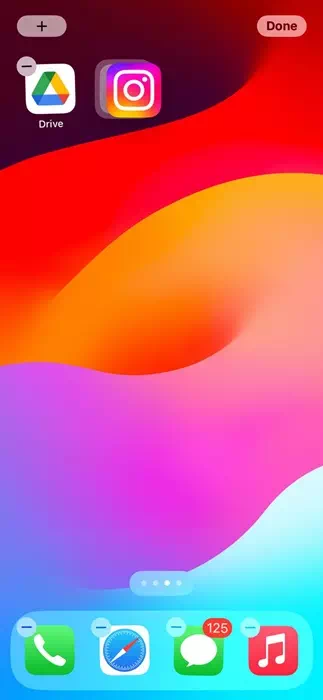
Pentru a crea un folder, apăsați lung pe pictograma aplicației pe care doriți să o puneți în dosar. Odată ce pictogramele încep să se agite și apare un mic „-” în colțul din dreapta sus al fiecărei pictograme, țineți apăsată aplicația și trageți-o pe altă pictogramă.
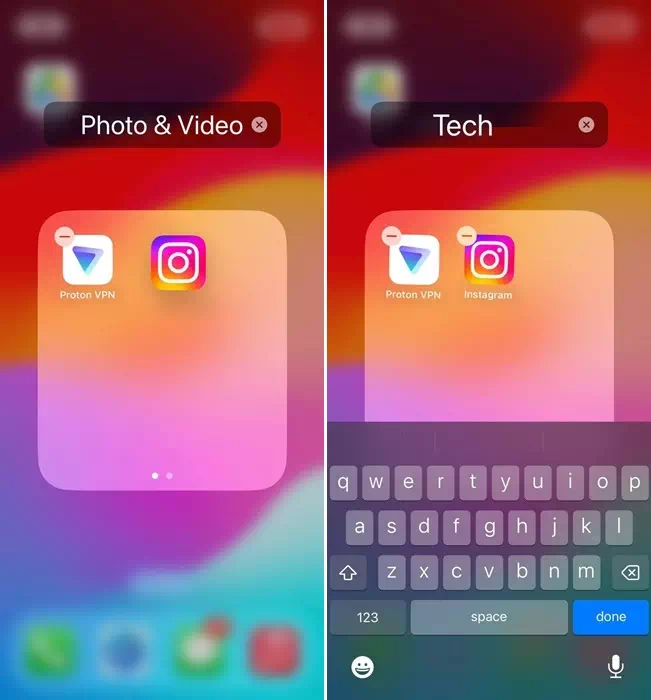
Acest lucru va crea un folder instantaneu. Acum, pentru a seta un nume, apăsați și mențineți apăsată oricare dintre pictogramele aplicației din dosar până când aplicațiile încep să se miște. După aceea, titlul folderului va deveni editabil; Introduceți numele pe care doriți să-l atribuiți.
Deci, acest ghid este despre cum să utilizați Biblioteca de aplicații pe iPhone pentru a vă organiza aplicațiile într-un mod mai bun. Anunțați-ne dacă aveți nevoie de mai mult ajutor pentru organizarea aplicațiilor pe iPhone. De asemenea, dacă ați găsit acest ghid util, nu uitați să-l împărtășiți prietenilor.