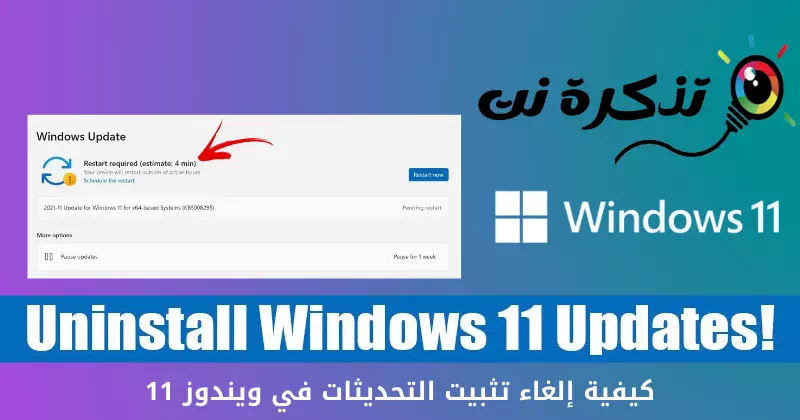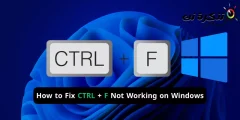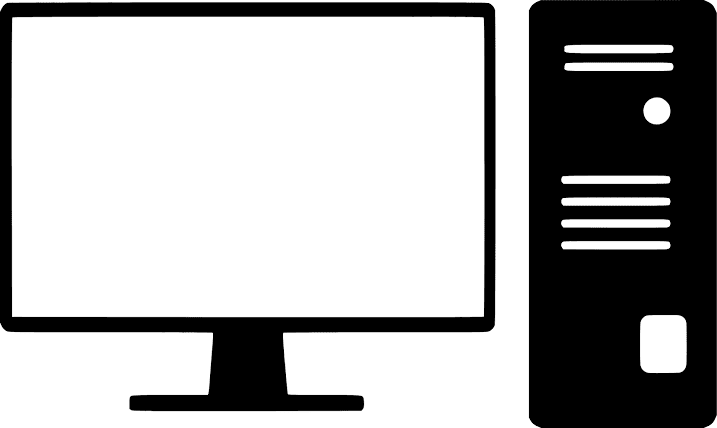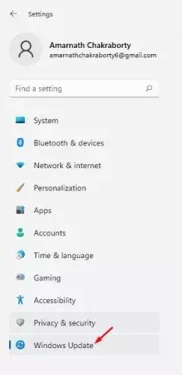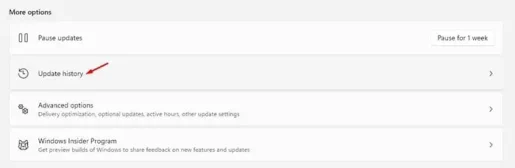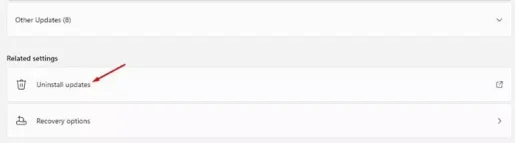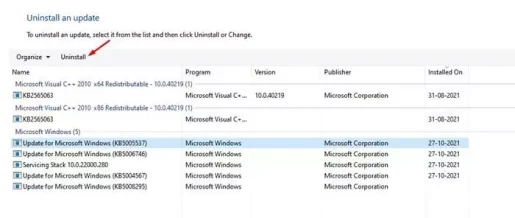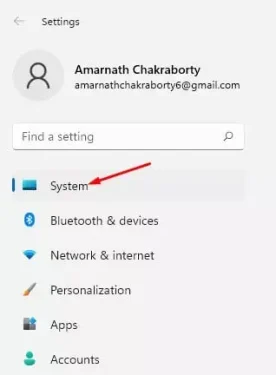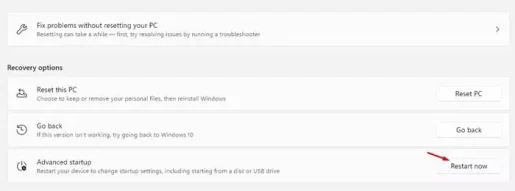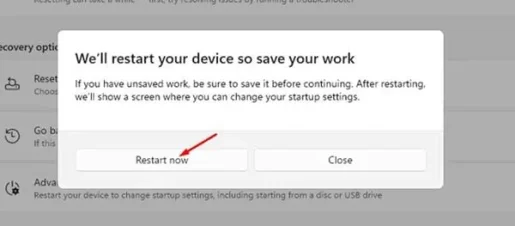Veja como desinstalar a atualização do Windows 11.
Se você tiver um computador ou laptop compatível com Windows 11, pode instalar uma atualização Pré-visualizar compilações. Muitos usuários já se inscreveram no programa janelas Insider E entrar no canal Beta / versão de pré-visualização Para instalar o Windows 11.
Embora o Windows 11 forneça muitos recursos e opções, há um problema que ninguém pode negar é que o Windows 11 ainda está sendo testado e tem muitos bugs. Portanto, se você instalou recentemente a atualização do Windows 11 e está tendo problemas, está lendo o guia certo.
No Windows 11, você pode desfazer facilmente a atualização e desfazer todas as alterações feitas no PC. Portanto, se você tiver problemas após instalar a versão de visualização do Windows 11, pode achar este artigo muito útil para resolver esse problema.
Etapas para desinstalar a atualização no Windows 11
Neste artigo, vamos compartilhar com você um guia passo a passo sobre como desinstalar a atualização do Windows 11. Este processo será muito fácil; Basta seguir algumas das etapas simples a seguir.
- Clique no botão do menu Iniciar (Início) no Windows e selecione)Configurações) alcançar الإعدادات.
Configurações no Windows 11 - في Página de configurações , clique em uma opção (Windows Update) que significa Atualizações do Windows.
Windows Update - Em seguida, no painel direito, clique no botão (histórico de atualização) Para atualizar os arquivos Conforme mostrado na imagem a seguir.
histórico de atualização - Agora role para baixo e clique em uma opção (Desinstalar atualizações) que significa Desinstalar atualizações.
Desinstalar atualizações - A seguinte tela aparecerá para você Lista de todas as atualizações instaladas. Para remover uma atualização , selecione Atualizar e clique no botão (Desinstalar) Para desinstalar acima.
Desinstalar - Em seguida, na janela pop-up de confirmação, clique no botão (Sim).
E é isso e é assim que você pode desinstalar uma atualização no Windows 11.
Como desinstalar uma versão no Windows 11
Assim como as atualizações regulares, o Windows 11 também permite que você desinstale Versões de pré-visualização. Se você deseja desinstalar uma versão do Windows 11, você precisa seguir estas etapas.
- Clique no botão (janelas + I) Abrir Página de configurações. Então, em الإعدادات , clique em uma opção (System) alcançar O sistema.
System - No painel direito, clique em uma opção (Recuperacao) que significa Recuperação , conforme mostrado na imagem a seguir.
Recuperacao - Então em Opções Recuperação , Clique no botão (Agora reinicie) Para reiniciar agora que está atrás (Startup avançada) que significa Inicialização avançada.
Agora reinicie - Em seguida, na janela pop-up de confirmação, clique no botão (Agora reinicie) Para reiniciar agora.
confirmação Reiniciar agora - Isso levará a Reinicie o computadore abrirá o menu de inicialização avançado. Você precisa ir para o seguinte caminho:
Resolução de problemas > Opções avançadas > Desinstalar atualizações. - Na próxima tela, você precisa selecionar e desinstalar a atualização de recurso mais recente.
E é isso e é assim que você pode desinstalar uma versão no Windows 11.
Você também pode estar interessado em aprender sobre:
- Como entrar na BIOS no Windows 11
- Como visualizar o histórico de atualização do Windows 11
- Descubra como pausar as atualizações do Windows 11
- Como baixar e instalar atualizações opcionais no Windows 11
- Como atualizar o Windows 11 (guia completo)
Esperamos que você tenha achado este artigo útil para saber como desinstalar uma atualização do Windows 11. Compartilhe sua opinião e experiência nos comentários.