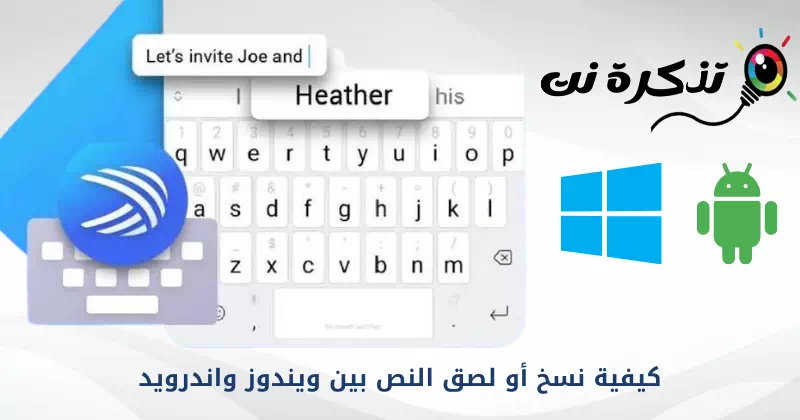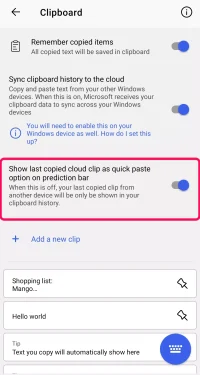Veja como copiar e colar texto entre o Windows e o Android por meio do recurso chamado Prancheta da nuvem في microsoft swiftkey Ele está disponível na versão 7.9.0.5.
Deixa você teclado microsoft swiftkey Agora copie e cole em dispositivos Windows e Android via MSPoweruser. Tenho um aplicativo de teclado Swiftkey Keyboard Em uma nova atualização, onde você pode copiar texto para a área de transferência do seu telefone ou tablet Android e colá-lo no seu PC com Windows e vice-versa.
Há alguns meses, apareceu um recurso de integração Prancheta da nuvem Na versão de teste do aplicativo Swiftkey Agora está disponível para todos os usuários do aplicativo. Esta atualização funciona em (Windows 10 - Windows 11 - Android).
Agora copie e cole entre o Windows e o Android usando o aplicativo Swiftkey Keyboard
De acordo com MSPoweruser , Recurso Prancheta da nuvem Ele agora está disponível para a versão 7.9.0.5 do aplicativo. em um Página de suporte do Swiftkey Existem instruções de uso Prancheta da nuvem.
O novo recurso está desabilitado por padrão; Você precisará ligá-lo manualmente. E você precisa configurar o recurso em ambas as plataformas antes de usá-lo.
muito importante: Para usar este recurso no Windows, você deve ter o Windows 10 (atualização de outubro de 2018 ou posterior) ou o Windows 11 no PC.
E a versão mais recente do aplicativo Softkey no dispositivo Android, seja ele um telefone ou tablet.
Como usar o teclado Swiftkey para copiar e colar texto entre o Windows e o Android?
Para habilitar este recurso em um dispositivo Android:
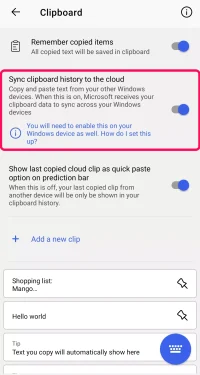
- Primeiro, abra App Swiftkey.
- então selecione (Entrada rica) que significa entrada rica então >> (prancheta) que significa Coldre.
- alterne a opção em (Sincronizar o histórico da área de transferência com a nuvem) a ser feito Sincronizar o histórico da área de transferência com a nuvem.
- Então ele vai perguntar a você Entrar em uma conta da Microsoft Seu (crie uma conta se ainda não tiver).
Ative o recurso no Windows:
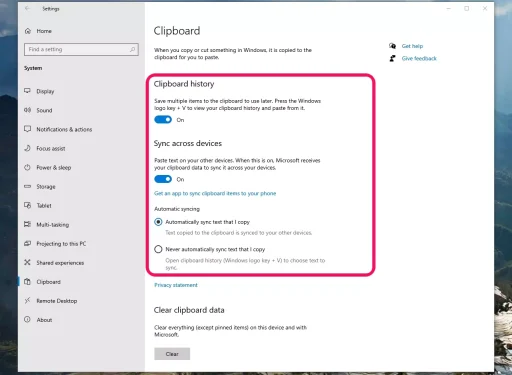
- Ligue o seu computador Windows e vá para (Configurações) alcançar الإعدادات.
- então vá para (System) alcançar O sistema >> então para (prancheta) que significa Coldre.
- Em seguida, alterne entre as opções (Histórico da área de transferência) que significa Histórico da área de transferência E(Sincronizar entre dispositivos) que significa Sincronizando entre dispositivos.
- Em seguida, entre em sua conta da Microsoft.
- Depois que tudo estiver configurado, você pode copiar e colar facilmente o texto do seu telefone Android para o PC com Windows e vice-versa.
A página de suporte mostra Swiftkey para aquela propriedade Prancheta da nuvem Você salvará o último texto copiado e o clipe será excluído automaticamente após uma hora. O último clipe que você copiou aparecerá na barra de previsão Swiftkey ; Isso permitirá que você cole o texto no seu telefone.
Como gerenciar a área de transferência em nuvem
Sua área de transferência em nuvem manterá apenas o último clipe copiado. O texto ficará disponível por uma hora.
Por padrão, o último texto em nuvem copiado será mostrado na barra de tarefas como uma opção de colagem rápida. Você pode encontrar a configuração para desativá-lo da seguinte forma:
- Abrir Aplicativo Microsoft SwiftKey e clique em (Entrada rica) que significa entrada rica então >> (prancheta) que significa Coldre Mostra o último clipe copiado como uma opção de colagem rápida na barra de previsão.
Gerenciamento de área de transferência em nuvem
Nota: Quando esta opção está desligada, apenas o clipe copiado de outro dispositivo será visualizado no histórico da área de transferência.
E se você preferir Pausar a sincronização do clipe: Clique no ícone (prancheta) que significa Coldre na barra de ferramentas e, em seguida, alterne (Sincronizando) que significa Ativar sincronização para mim (OFF) e essa parar.
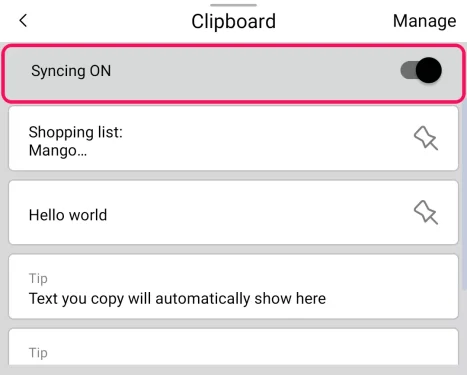
Você também pode estar interessado em aprender sobre:
- Top 10 teclado para Android
- Baixe 1Clipboard para a versão mais recente do PC
- Como usar o teclado como mouse no Windows 10
- Melhores aplicativos de teclado Android de 2021 para mensagens de texto rápidas
Esperamos que este artigo seja útil para você saber como copiar ou colar texto entre o Windows e o Android. Compartilhe sua opinião e experiência conosco nos comentários.