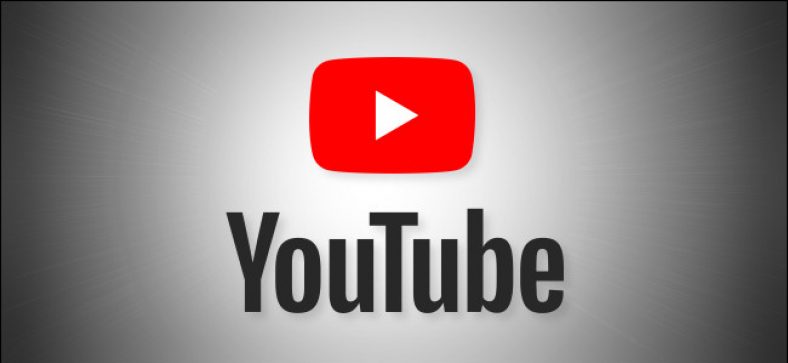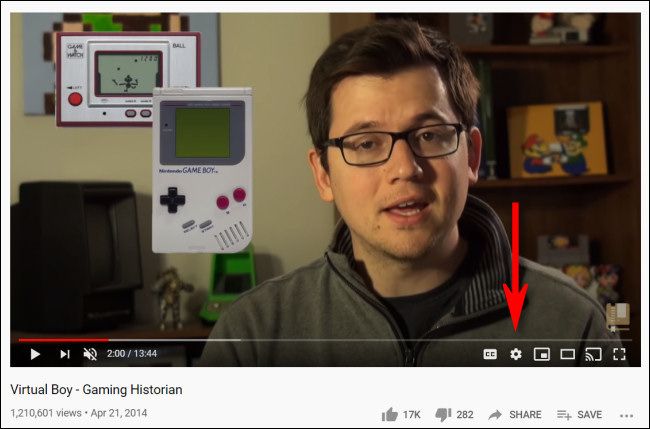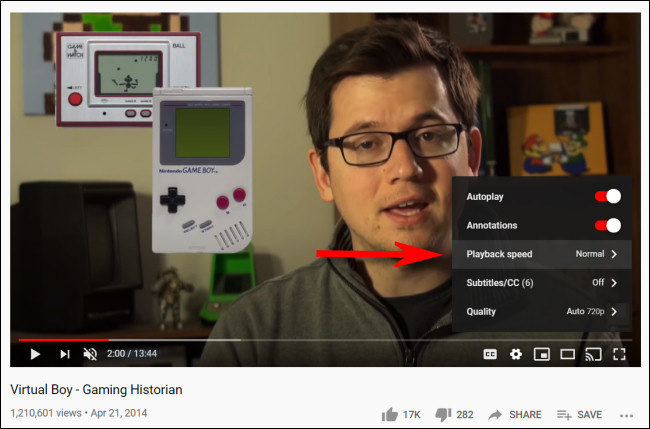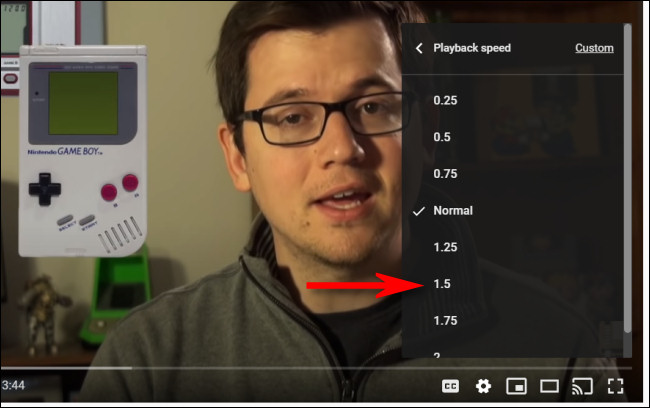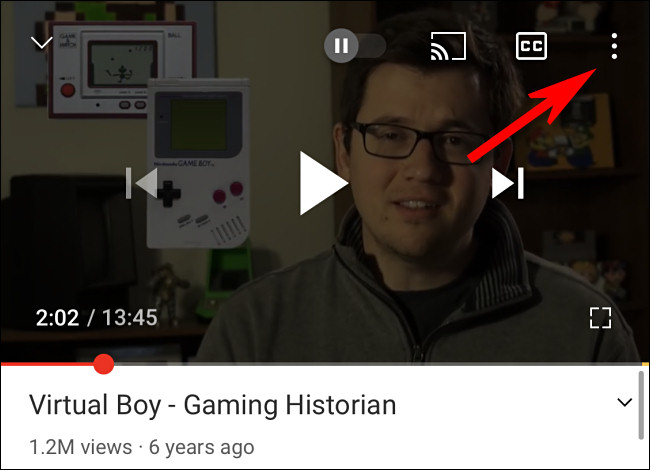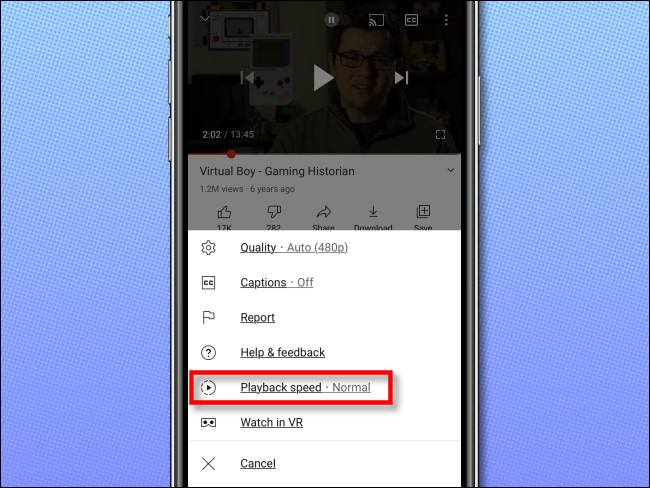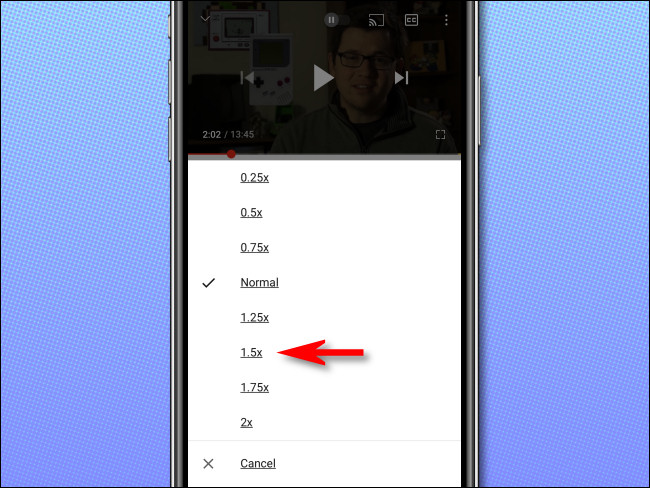Você está assistindo a um vídeo do YouTube? YouTube Movendo-se muito devagar ou muito rápido? É fácil acelerar (ou desacelerar) a reprodução de qualquer vídeo no site do YouTube ou no aplicativo móvel do YouTube. Veja como.
Como funcionam os controles de velocidade de reprodução do YouTube
Inclui YouTube Em um recurso chamado “Velocidade de operaçãoPermite que você selecione uma velocidade em qualquer lugar entre 0.25 vezes e 2 vezes a velocidade normal.
Com "1" sendo a velocidade normal, "0.25" igual a um quarto da velocidade original (corrida lenta) e "2" duas vezes a velocidade normal.
Se algo parece estar demorando muito - talvez seja uma longa apresentação, uma entrevista ou um podcast onde todos estão falando devagar - você pode realmente acelerar. Da mesma forma, se você estiver assistindo a um tutorial e as coisas estiverem indo muito rápido, você pode desacelerar o vídeo para acompanhar.
O recurso de velocidade de reprodução do YouTube não altera o tom de um vídeo quando você o acelera ou desacelera. Nesse caso, a voz de uma pessoa pode soar como a de um rato afiado quando é rápida ou como um gigante desajeitado quando é lenta. Em vez disso, ele compacta ou expande as amostras de áudio e vídeo para manter o mesmo tom durante a reprodução - então realmente parece que a mesma pessoa está falando mais rápido ou mais devagar. A música também tocará mais rápido ou mais lento sem alterar a clave.
Como alterar a velocidade de reprodução do YouTube na web
Você pode alterar a velocidade de reprodução no navegador da web e no aplicativo O youtube YouTube Celular para iPhone, Android e iPad.
Primeiro, mostraremos como funciona em um navegador da web.
Para desacelerar ou acelerar um vídeo do YouTube em um navegador, visite YouTube.com E vá para um vídeo do YouTube.
Abra a barra de ferramentas de inicialização e clique no ícone “A engrenagemlocalizado no canto inferior direito da área de vídeo.
No menu que aparece, clique em “Velocidade de operação".
Na lista de “Velocidade de operaçãoVocê pode especificar uma velocidade em qualquer lugar entre 0.25 vezes e 2 vezes a velocidade, incluindo um valor personalizado dentro desse intervalo. Com "1" considerado uma velocidade normal, qualquer valor menor que 1 tornará o vídeo mais lento e qualquer valor maior que 1 aumentará a velocidade do vídeo.
Em seguida, clique fora do menu para fechá-lo e, da próxima vez que você clicar no botão de reprodução, o vídeo será reproduzido na velocidade que você selecionou.
Se você quiser voltar ao normal, toque no ícone de engrenagem novamente e selecione “Velocidade de operação”E escolha“ 1 ”da lista.
Como alterar a velocidade de reprodução do YouTube no aplicativo móvel do YouTube
Se você deseja desacelerar ou acelerar um vídeo do YouTube em seu iPhone, iPad ou dispositivo Android, primeiro abra o aplicativo YouTube. Enquanto um vídeo está sendo reproduzido, toque na tela uma vez para abrir a barra de ferramentas e, em seguida, toque no botão de elipses verticais (três pontos alinhados verticalmente) localizado no canto superior direito da janela do vídeo.
No pop-up, selecione “Velocidade de operação".
Na lista de “Velocidade de operaçãoque aparece, selecione a velocidade desejada. Lembre-se de que qualquer valor menor que 1 torna o vídeo mais lento e qualquer número maior que 1 acelera o vídeo.
Depois disso, feche o menu e o vídeo continuará na velocidade especificada. Se você precisar alterá-la de volta para a velocidade normal, clique no botão excluir novamente e altere a velocidade para “1”.
Desejamos a você uma boa visualização!
Esperamos que este artigo seja útil para você saber como acelerar ou desacelerar a reprodução no YouTube. Compartilhe sua opinião na caixa de comentários abaixo.