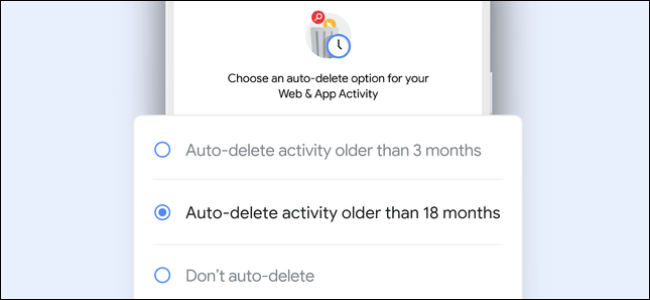enquanto trabalhava em Planilhas do Google Você pode se deparar com planilhas grandes nas quais terá que lidar com muitas entradas duplicadas.
Compreendemos a dificuldade de lidar com duplicatas e como pode ser difícil destacar e remover entradas uma a uma.
Porém, com a ajuda Formatação condicional Marcar e remover duplicatas torna-se muito fácil.
Enquanto a formatação condicional torna muito fácil distinguir duplicatas em Planilhas do Google.
Siga este guia, pois explicamos como encontrar e remover entradas duplicadas no Planilhas Google.
Bastam alguns cliques para remover duplicatas do Planilhas Google e vamos conhecê-las.
Planilhas Google: como destacar duplicatas em uma coluna
antes de saber Como remover entradas duplicadas De planilhas Google Vamos aprender como distinguir duplicatas em uma única coluna. Siga esses passos.
- Abra a planilha no Planilhas Google e selecione uma coluna.
- Por exemplo, selecione Coluna A > Coordenada > Coordenada Policial .
- Em Regras de formatação, abra o menu suspenso e selecione A fórmula personalizada é .
- Insira o valor da fórmula personalizada, = countif (A1: A, A1)> 1 .
- Em Regras de formatação, você pode encontrar Estilos de formato, que permitem atribuir uma cor diferente às duplicatas destacadas. Para fazer isso, toque no ícone Cor de preenchimento E selecione sua tonalidade favorita.
- Uma vez feito isso, toque em Pronto أو Feito Para destacar duplicatas em uma única coluna.
- Da mesma forma, se você tiver que fazer isso para a coluna C, a fórmula se torna, = countif (C1: C, C1)> 1 e será O mesmo vale para as outras colunas.
Além disso, também existe uma maneira de localizar duplicatas no meio das colunas. Para aprender, siga estas etapas.
- Digamos que você queira destacar duplicatas entre as células C5 a C14.
- Neste caso, vá para Coordenada E definir formatação condicional .
- Em Aplicar ao escopo, insira o intervalo de dados, C5:C14 .
- Em seguida, em Regras de formatação, abra o menu suspenso e selecione A fórmula personalizada é .
- Insira o valor da fórmula personalizada, = contagemif (C5: C, C5)> 1 .
- Se desejar, atribua uma cor diferente às duplicatas destacadas seguindo as etapas anteriores. Uma vez feito isso, pressione Feito .
- Se desejar, atribua uma cor diferente às duplicatas destacadas seguindo as etapas anteriores. Uma vez feito isso, pressione Feito .
Planilhas Google: como localizar duplicatas em várias colunas
Apenas no caso de você querer marcar duplicatas em várias colunas e linhas, siga estas etapas.
- Abra a planilha no Planilhas Google e selecione várias colunas.
- Por exemplo, selecione as colunas B a E> clique Formato > Clique formatação condicional .
- Em Regras de formatação, abra o menu suspenso e selecione A fórmula personalizada é .
- Insira o valor da fórmula personalizada, = contagemif (B1: E, B1)> 1 .
- Se desejar, atribua uma cor diferente às duplicatas destacadas seguindo as etapas anteriores. Uma vez feito isso, pressione Feito .
- Da mesma forma, se você deseja especificar as ocorrências da coluna M a P, substitua B1 por M1 e E por P. A nova fórmula torna-se, = contagemif (M1: P, M1)> 1 .
- Além disso, se você quiser marcar as ocorrências de todas as colunas de A a Z, basta repetir as etapas anteriores e inserir o valor da fórmula personalizada, = countif (A1: Z, A1)> 1 .
Planilhas Google: remova duplicatas de sua planilha
Depois de terminar de destacar as entradas duplicadas na planilha, a próxima etapa é excluí-las. Siga esses passos.
- Selecione a coluna da qual deseja remover duplicatas.
- Clique dados > remover duplicatas .
- Agora você verá um pop-up. colocar uma marca Na caixa ao lado dos dados tem um cabeçalho agora> clique remover duplicado > Clique Feito .
- Você também pode repetir as etapas para as outras colunas.
É assim que você pode marcar e remover duplicatas em Planilhas do Google.