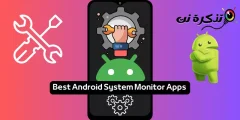A única coisa que falta são os add-ons disponíveis no aplicativo Mozilla Firefox para Android.
O aplicativo Android para Google Chrome tem alguns truques ocultos na manga que podem melhorar a experiência do usuário. Ele pode ser acessado nas configurações do aplicativo e por meio de sinalizadores do Chrome.
O que são sinalizadores do Chrome?
Os sinalizadores do Chrome são configurações ocultas experimentais no Android que permitem ajustar o navegador. Você pode experimentar novos recursos no Chrome conforme eles se desenvolvem ou se tornam instáveis. Ele abre muitas possibilidades em navegadores de desktop e móveis, permitindo que você altere as configurações padrão.
No entanto, o wiki do Chrome afirma que esses recursos experimentais podem mudar, desaparecer ou parar de funcionar a qualquer momento. Além disso, alterar as configurações desconhecidas pode comprometer a segurança do seu dispositivo.
Se você achar que seu navegador está travando ou mostrando um comportamento inesperado após ser afetado pelos sinalizadores, basta acessar as configurações do aplicativo e limpar os dados para o Chrome. Isso redefinirá o Chrome para seu estado anterior.
5 dicas e truques ocultos para o Chrome no Android
1. Mova a barra de título para baixo
Não acha conveniente acessar a barra de endereço do Chrome em seu dispositivo de tela grande? Você sabia que pode mudar isso? Este recurso oculto do Google Chrome pode ser modificado facilmente.
- Na barra de endereço, digite “chrome: // flags” sem as aspas.

- Toque no menu de três pontos no canto superior direito do seu navegador e toque em Pesquise a página .

- Na barra de pesquisa que aparece, digite “Chrome Home”.

- Você vai notar que Página inicial do Chrome Sombreado em vermelho.
- Clique na guia marcada Configuração O padrão abaixo dele e defina-o para Pode ser.

- Você verá um pop-up “Reiniciar agora”. Clique nisso. Pode ser necessário reiniciar manualmente novamente para que as alterações tenham efeito.

Após reiniciar, você notará que a barra de endereço agora aparece na parte inferior da tela.

2. Experimente velocidades de navegação mais rápidas.
Você pode acelerar o Chrome no Android ativando o protocolo QUIC. “QUIC” significa UDP Fast Internet Connection e é um processo experimental. O QUIC funciona em UDP e tem menor latência do que o TCP.
- Digite “chrome: // flags” sem as aspas na barra de endereço.
- Pesquise ou role para baixo até Protocolo QUIC experimental .

- Defina-o para Talvez .
Usando o QUIC, o Google diz que o tempo médio de carregamento da página melhora em cerca de 3%. Além disso, os usuários que usaram o Youtube via QUIC relataram que experimentaram 30% menos rejeições.
3. Sempre no modo leitor
Sites carregados de anúncios e muitos banners podem distraí-lo e tornar a leitura do conteúdo inconveniente. É quando o modo Chrome Reader é ativado. Limpa todos os outros elementos de uma página, exceto o conteúdo. O botão “Tornar a página móvel” geralmente é exibido em alguns sites e clicar nele irá destacar o conteúdo.
- Na tela Tags, encontre ou role para baixo até Play Modo Leitor .

- mude إلى Sempre , se você quiser forçar todos os sites a exibirem conteúdo no modo leitor.

4. Troca de guia compacta
Existe um truque interessante para o Chrome no Android alternar entre as guias. O Chrome exibe guias como cartões empilhados uns sobre os outros. No cenário em que muitas guias estão abertas, pode ser necessário um tempo significativo para pesquisar e alternar para uma guia. O Alternador de guias de acessibilidade permite que o usuário alterne as guias de maneira compacta, exibindo os nomes das guias organizadas apenas como uma lista.
- Pesquise ou role para baixo até Alternador de guia de acessibilidade E pressione Habilitar abaixo dele.

- Então clique Reinicie agora .

Você notará que agora pode visualizar as guias com mais clareza, sem visualizar o conteúdo.

5. Ative o zoom em qualquer site
Nem todos os sites permitem que você amplie seu conteúdo. Isso pode ser frustrante quando você precisa clicar em links ou copiar algum texto. Felizmente, o Chrome no Android tem um truque sutil para contornar esse problema.
- Toque no menu de três pontos e toque em الإعدادات Na lista suspensa.
- Clique em Acessibilidade .

- Selecione a opção Forçar zoom habilitado.

Você achou úteis essas dicas e truques ocultos do Google Chrome no Android? Compartilhe seus comentários nos comentários