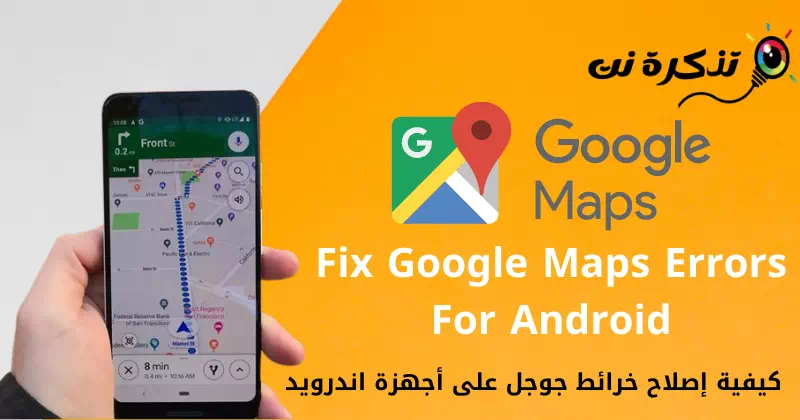Para você 7 maneiras de corrigir o Google Maps que parou de funcionar em dispositivos Android.
Se você é novo em uma cidade e não sabe para onde ir ou onde ficar, você deve obter ajuda de aplicativo de mapas do google. Serviço de aplicativo Google Maps É um dos melhores aplicativos de navegação e viagens disponíveis para dispositivos Android e iOS.
O Google Maps pode fazer um monte de coisas para você; Ele pode informar direções, fornecer atualizações de trânsito ao vivo, ajudá-lo a encontrar atrações próximas, informar o status atual do trem e muito mais.
Se você depender Google Maps Para planejar sua viagem, você pode ter problemas se o aplicativo parar Google Maps Sistema Android para trabalho. Recentemente, poucos usuários relataram sobre Google Maps parou de funcionar em seus dispositivos Android. Vários usuários também relataram que um aplicativo não abre Google Maps para sistema Android.
As 7 principais maneiras de corrigir o Google Maps parando de funcionar no Android
Portanto, se o Google Maps parou de funcionar em seu dispositivo Android e você está procurando maneiras de resolver o problema, está lendo o guia certo para isso. Por meio deste artigo, compartilharemos com você algumas das Melhores maneiras de corrigir o Google Maps que parou de funcionar no seu dispositivo Android. Vamos começar.
1. Reinicie o aplicativo do Google Maps
O aplicativo do Google Maps pode não abrir ou parar de funcionar devido a erros existentes ou o aplicativo falhou ao carregar o arquivo de cache. Portanto, antes de tentar o seguinte método, Certifique-se de reiniciar o aplicativo do Google Maps.
Para reiniciar um aplicativo Google Maps :
- Abra e visualize o Tarefas no Android e feche o aplicativo Google Maps.
- Depois de fechado, abra o aplicativo novamente.
2. Reinicie seu dispositivo Android
Se o método de reiniciar o aplicativo do Google Maps não o ajudar, você precisará reiniciar seu dispositivo Android. O Google Maps pode não abrir devido ao superaquecimento ou a alguns processos em segundo plano sendo executados em segundo plano e interferindo nos negócios do Google Maps.
Portanto, reinicie seu dispositivo Android se você não fizer isso por um tempo. A reinicialização do dispositivo liberará RAM (RAM) e elimine todos os aplicativos e processos não utilizados. Depois de reiniciar, abra o aplicativo do Google Maps novamente.
- Pressione o botão liga/desliga (Potência) por 7 segundos.
- Duas opções aparecerão na tela (Reiniciar أو Reiniciar - Desligar أو Desligar), pressione Reiniciar ou Reiniciar.
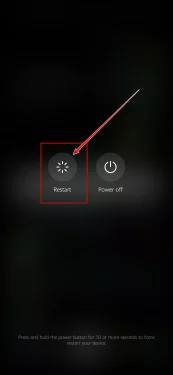
Reiniciar - Desligar - Depois disso, uma mensagem de confirmação aparecerá, confirme e pressioneNormalmente Executar ou Reiniciar.
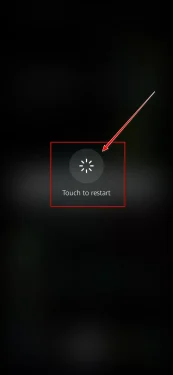
Toque para reiniciar - Em seguida, após a reinicialização, abra o aplicativo do Google Maps novamente.
3. Verifique sua conexão de internet
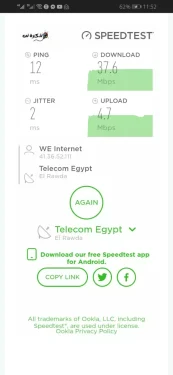
Se sua conexão com a Internet estiver instável, o Google Maps não carregará os mapas. E se você baixar mapas offline, poderá baixá-los sem uma conexão com a internet.
Mas, se você não tiver mapas offline, você precisa ter certeza de que sua internet está estável e você não perde a conexão ao carregar mapas. Verifique se a internet está funcionando, abra seu navegador favorito e visite fast.com أو Rede de teste de velocidade da Internet. Execute o teste de velocidade de 3 a 4 vezes para garantir que sua internet esteja estável.
4. Calibre o Google Maps no seu dispositivo Android
Se o Google Maps parou de mostrar informações de localização precisas, você precisará calibrar a bússola no Android.
Veja como calibrar o Google Maps em um dispositivo Android:
- Abra um aplicativoالإعداداتno seu dispositivo Android e toque em الموقع ".
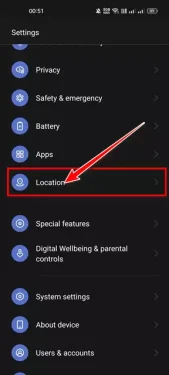
Abra o aplicativo Configurações no seu dispositivo Android e toque em Localização - Ativar função الموقع (GPS).
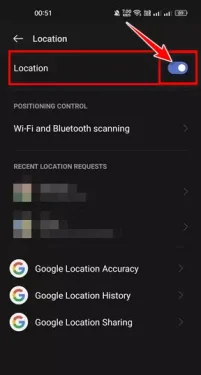
Ative a função de localização (GPS) - Em seguida, role para baixo e toque em Opção A precisão do site do Google.
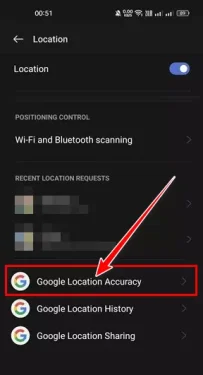
Clique na precisão do site do Google - Corre ligar Melhore a precisão do site Conforme mostrado na imagem a seguir.
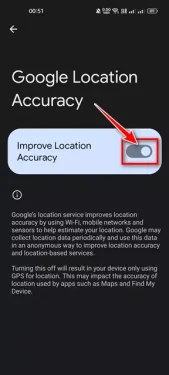
Ative o recurso de otimização de precisão do site
Isso calibrará a bússola em seu dispositivo Android e melhorará a precisão do posicionamento no Google Maps.
5. Limpe o cache e os dados do Google Maps
O problema do Google Maps parou de funcionar pode ser devido a arquivos de dados e cache desatualizados ou corrompidos. Portanto, neste caso, você precisa limpar o cache do Google Maps e o arquivo de dados para corrigir o problema do Google Maps parou de funcionar no seu dispositivo Android. Aqui estão os passos que você precisa tomar:
- Pressione e segure o ícone do Google Maps ou o ícone do aplicativo na tela inicial e, em seguida, Selecione as informações do aplicativo.
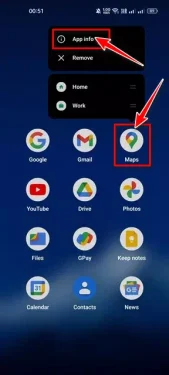
Pressione e segure o ícone do aplicativo Google Maps na tela inicial e selecione Informações do aplicativo - Então Na página de informações do aplicativo para o Google Maps , role para baixo eClique em uso de armazenamento.
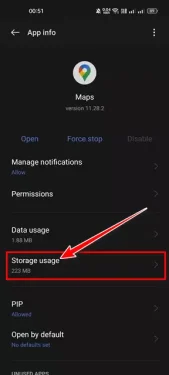
Clique em uso de armazenamento - então de Página de uso de armazenamento Clique em Apagar os dados وLimpar cache.
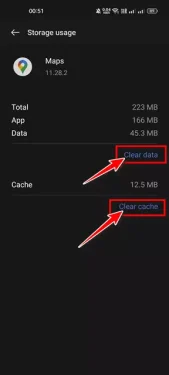
Limpar dados e limpar cache
É assim que você pode limpar o cache e os dados do Google Map para corrigir o problema de não funcionamento do aplicativo no dispositivo Android.
6. Atualize o aplicativo do Google Maps
Se todos os 5 métodos mencionados nas linhas anteriores em Corrigir o problema do Google Maps que parou de funcionar no dispositivo Android, você precisa tentar Atualização do aplicativo do Google Maps.
- Clique em Link do aplicativo Mapas.
- Você será direcionado para a Google Play Store especialmente aplicativo de mapas do google Se você encontrar ao lado da palavra "" Atualizar Clique nisso.
É assim que você pode atualizar o aplicativo do Google Maps e o problema de que o aplicativo não está funcionando no seu dispositivo Android pode ser corrigido.
7. Reinstale o aplicativo do Google Maps novamente
Se todos os métodos falharam para corrigir o problema do Google Maps parou de funcionar no seu dispositivo Android, você precisará reinstalar o aplicativo do Google Maps. Isso fará o download dos novos arquivos do Google Maps da Internet e poderá resolver o problema para você.
Para reinstalar o aplicativo do Google Maps, siga estas etapas:
- pressione e segure ícone do aplicativo google maps Então , Selecione Desinstalar.
- Depois de remover e desinstalar o aplicativo, abra a Google Play Store e instale o aplicativo do Google Maps novamente.
Temos certeza de que os métodos mencionados neste artigo corrigirão o Google Maps que parou de funcionar em seu dispositivo Android.
No entanto, se o Google Maps ainda não estiver funcionando, seu telefone pode ter um problema de compatibilidade. Nesse caso, você pode usar outros aplicativos de navegação para Android, como Google MapsGo.
Você também pode estar interessado em aprender sobre:
- Os 10 melhores aplicativos de mapas GPS offline para Android em 2022
- Como ativar o modo escuro no Google Maps para dispositivos Android
Esperamos que você ache este artigo útil para você saber As 7 principais maneiras de corrigir o problema do Google Maps parou de funcionar no seu dispositivo Android.
Compartilhe sua opinião e experiência conosco nos comentários.