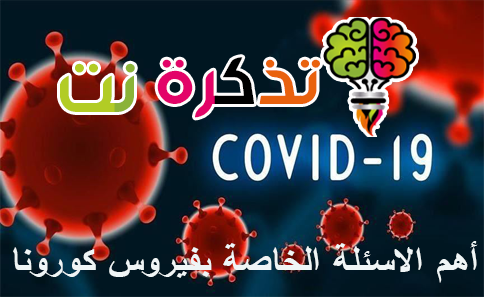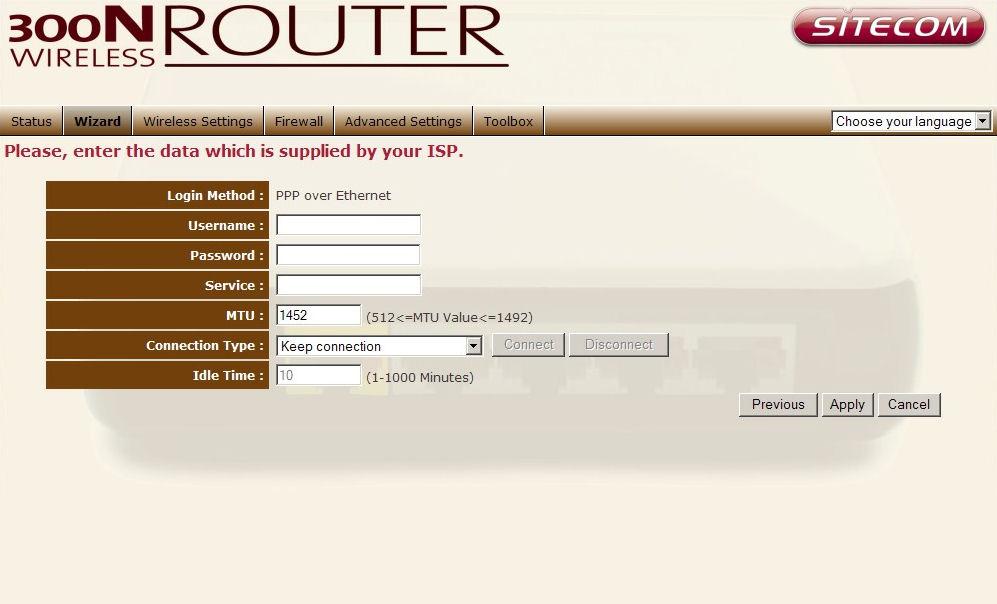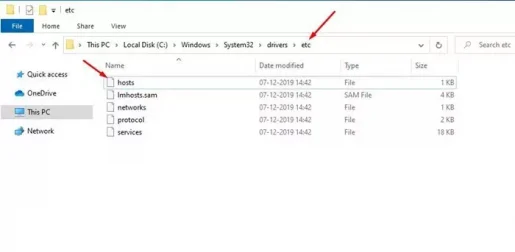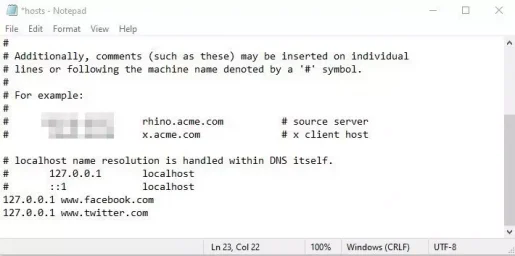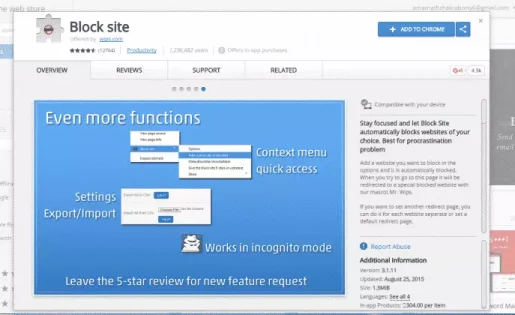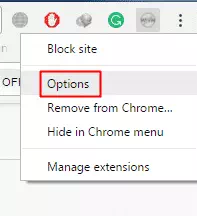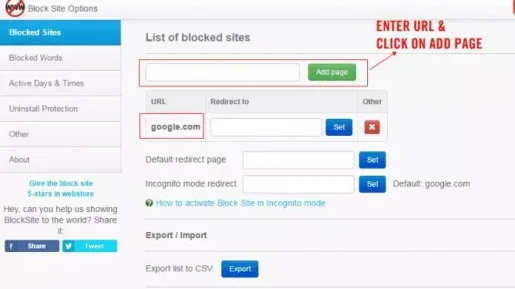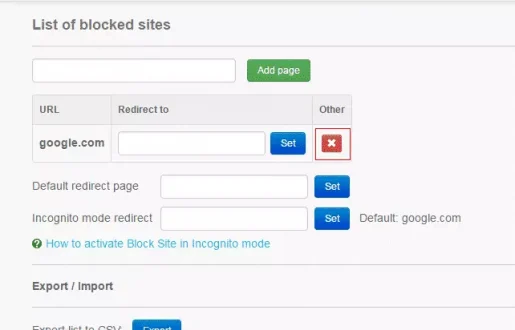Aqui estão duas maneiras de como bloquear sites de redes sociais em seu computador passo a passo.
Chega um momento em que queremos bloquear determinados sites em nosso navegador de internet. Sites de mídia social como Facebook, Twitter, etc. nos ajudam a nos conectar com nossos amigos e familiares, mas também desperdiçam e consomem nosso tempo.
Não só as redes sociais, mas também os sites de visualização de vídeos conduzem a uma perda de tempo. Fornece Navegador Google Chrome Um recurso que permite bloquear qualquer site para lidar com sites que demoram muito para nós.
As duas melhores maneiras de bloquear mídia social no PC
Neste artigo, vamos compartilhar com você as duas melhores maneiras de bloquear sites de mídia social em um navegador da web. Vamos descobrir.
1. Bloquear sites no PC
Neste método, iremos modificar o arquivo host ou anfitriões Para o Windows 10 bloquear sites. Isso bloqueará sites de mídia social em todos os navegadores de Internet em seu computador.
muito importante: Uma vez que iremos modificar um arquivo (anfitriõeshost, certifique-se de copiar este arquivo em um local seguro. Para que, se algo der errado, você possa substituir o arquivo hosts modificado pelo arquivo original novamente.
- Em primeiro lugar, abra File Explorer e navegue até esta pasta ou caminho C: \ Windows \ System32 \ Drivers \ etc
- Clique com o botão direito em um arquivo (anfitriões) e abri-lo com um programa Bloco de notas أو Bloco de anotações Seu.
Clique com o botão direito no arquivo hosts e abra-o com o Bloco de Notas - Para bloquear um site, você precisa digitar 127.0.0.1 seguido pelo nome do site. por exemplo: 127.0.0.1 www.facebook.com
Para bloquear um site, você precisa digitar 127.0.0.1 seguido do nome do site - Você pode colocar quantos sites quiser. Então , Salve o arquivo.
E é isso. Para recuperar o acesso ao site bloqueado, abra um arquivo (anfitriões) ou hospedar e remover as linhas que você adicionou.
2. Usando a extensão do Chrome para bloquear sites
تعد Adição Blocok Local Uma das melhores extensões do navegador Google Chrome disponíveis na Chrome Web Store. A grande vantagem do Block Site é que ele pode Bloquear todos os sites Quase sem passar por nenhuma alteração no registro. Veja como usar Adicionar Bloco Site Para bloquear sites de mídia social no PC.
- Acima de tudo, abra este link eFaz instalar Adicionar Bloco Site على navegador google chrome.
Use a extensão de site de bloqueio para o navegador Google Chrome - Na próxima etapa, clique com o botão direito no ícone. Bloquear site e selecione (Opções) alcançar Opções.
Clique com o botão direito no ícone Bloquear site e selecione Opções - Agora você precisa adicionar a página da web que deseja bloquear.
- E agora para desbloquear o site bloqueado, clique com o botão direito no ícone da extensão e selecione a opção. Em seguida, na lista de sites bloqueados, selecione o site que deseja remover e clique no botão (X).
Etapas para desbloquear o site bloqueado
E é isso e é assim que você pode usar Block Site Extension para bloquear sites de mídia social no PC.
Você também pode estar interessado em aprender sobre:
- Como bloquear sites pornográficos, proteger sua família e ativar o controle dos pais
- Como bloquear sites no Chrome? [Fácil e 100% comprovado]
- Como bloquear qualquer site em seu computador, telefone ou rede
Esperamos que este artigo seja útil para você saber como bloquear sites de mídia social no PC. E se você souber de alguma outra forma de bloquear sites, avise-nos nos comentários.