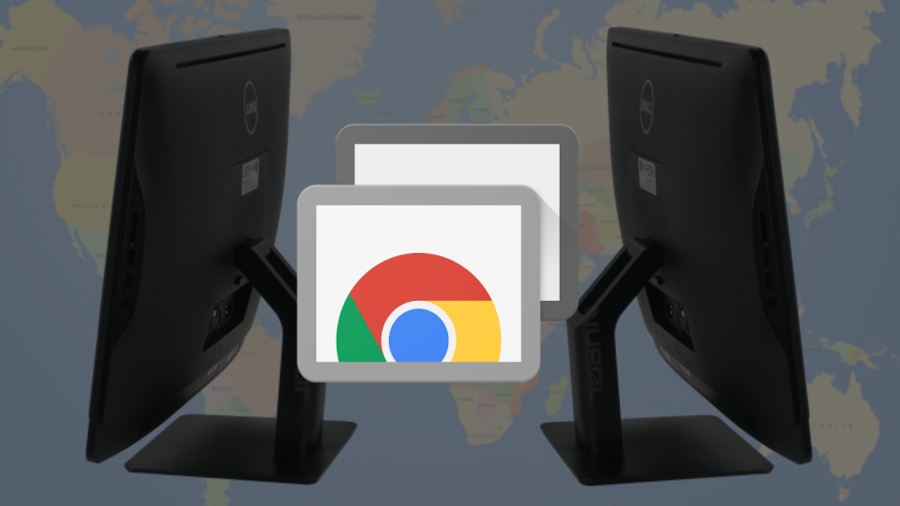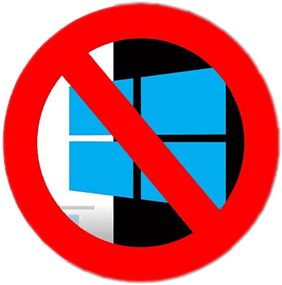که د ګوګل کروم ویب براوزر ناڅاپه یو ناغوښتل شوی وسیله ولري ، د دې کورپاageه ستاسو له اجازې پرته بدله شوې ، یا د لټون پایلې په لټون انجن کې څرګندیږي چې تاسو هیڅکله نه دي غوره کړي ، دا ممکن وخت وي چې د براوزر ری سیٹ ت .ۍ کېکاږئ.
ډیری مشروع برنامې ، په ځانګړي توګه وړیا ، چې تاسو د دریمې ډلې توسیعونو کې د انټرنیټ سلیپ څخه ډاونلوډ کوئ چې ستاسو براوزر هیک کوي کله چې تاسو یې نصب کړئ. دا عمل خورا ځورونکی دی ، مګر له بده مرغه دا قانوني دی.
خوشبختانه ، د دې لپاره د بشپړ براوزر ری سیٹ په ب aه یو اصلاح شتون لري ، او ګوګل کروم دا کول اسانه کوي.
د کروم بیا تنظیم کول به ستاسو کورپاageه او د لټون انجن د دوی ډیفالټ تنظیماتو ته بیرته راولي. دا به د براوزر ټول توسیعونه هم غیر فعال کړي او د کوکي کیچ پاک کړي. مګر ستاسو د بک مارکونه او خوندي شوي رمزونه به لاهم وي ، لږترلږه په تیوري کې.
تاسو ممکن د نورو براوزر کولو دمخه خپل بک مارک خوندي کړئ. دلته د ګوګل لارښود دی د کروم بک مارکونو واردولو او صادرولو څرنګوالی .
خبر اوسئ پداسې حال کې چې ستاسو توسیعونه به حذف نشي ، تاسو به مینو -> نور وسیلې -> توسیعونو ته په تګ سره هر یو په لاسي ډول بیا پیل کړئ. تاسو باید هر هغه ویب پاې ته بیرته ننوتل هم وکړئ چې تاسو معمولا په کې ننوتلي یاست ، لکه فیسبوک یا جی میل.
لاندې مرحلې د کروم وینډوز ، ماک ، او لینکس نسخو لپاره ورته دي.
1. په آیکون کلیک وکړئ چې د براوزر کړکۍ په پورتنۍ ښیې کې د درې عمودي نقطو په څیر ښکاري.

2. د غورځولو مینو کې "تنظیمات" غوره کړئ.

3. په ترتیب شوي پا settingsې پا leftه کې په ښي خوا کې په پرمختللي کلیک وکړئ.

4. د پراخ شوي مینو په پای کې "ری سیٹ او پاک" انتخاب کړئ.

5. "اصلي ډیفالټونو ته تنظیمات تنظیم کړئ" غوره کړئ.

6. د تایید پاپ اپ کړکۍ کې "تنظیمات تنظیم کړئ" غوره کړئ.

که تاسو خپل براوزر بیا تنظیم کړئ مګر ستاسو د لټون انجن او د کور پا pageه لاهم هغه څه ته تنظیم شوي چې تاسو یې نه غواړئ ، یا د لنډې مودې وروسته ناغوښتل تنظیماتو ته بیرته راشئ ، تاسو ممکن ستاسو په سیسټم کې احتمالي ناغوښتل شوی برنامه (PUP) ولرئ. بدلونونه کوي.
د براوزر هیک توسیع په څیر ، PUPs په ډیری قضیو کې قانوني دي ، کوم چې دوی د اندیښنې لپاره هیڅ نه کوي. مګر تاسو به اړتیا ولرئ هر PUP تعقیب او ووژنئ.
د یو له غوره برنامو په چلولو سره پیل کړئ انټي ویروس د PUPs څخه د خلاصون هڅه کولو لپاره ، مګر خبر اوسئ چې ځینې AV سافټویر به PUP ونه لرې کړي ځکه چې د قانوني مګر احتمالي ناغوښتل سافټویر جوړونکي ممکن دعوی وکړي کله چې دا پیښیږي.
بیا د وینډوز یا ماک لپاره مالویربایټس وړیا نصب او چل کړئ ترڅو هرڅه مات کړئ چې ستاسو انټي ویروس له لاسه ورکړی وي. د مالویر بایټس وړیا انټي ویروس ندی او تاسو به د مالویر سره د اخته کیدو مخه ونه نیسي ، مګر دا د جنک فایلونو پاکولو عالي لار ده.