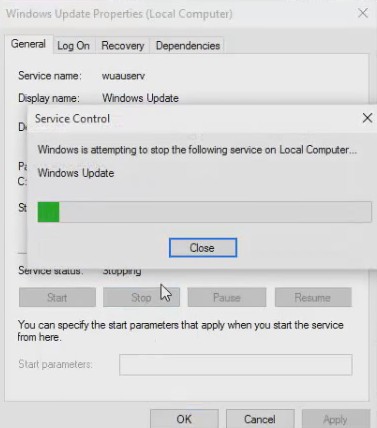که تاسو غواړئ د فایلونو دننه موجود عکسونه وکاروئ د PDF په بل ځای کې ، تاسو کولی شئ عکسونه راوباسئ او په فولډر کې یې خوندي کړئ. دلته په دواړه عملیاتي سیسټمونو کې د دوه مختلف میتودونو په کارولو سره د دې کولو څرنګوالی دی Windows 10 و مېک.
د Adobe Acrobat Reader DC سره د PDF څخه عکسونه راوباسئ
دلته د PDF فایل څخه د عکسونو ایستلو یوه اسانه او وړیا لار ده ، کوم چې د برنامې او غوښتنلیک کارول دي د Adobe Acrobat Reader DC. د دې غوښتنلیک سره تاسو کولی شئ یوازې د PDF فایلونه خلاص کړئ ، تاسو کولی شئ د دوی ملټي میډیا مینځپانګه هم راوباسئ. پدې توګه ، تاسو کولی شئ غوره شوي PDF عکسونه په خپل کمپیوټر کې فولډر ته خوندي کړئ.
- یو اپلیکیشن او سافټویر ډاونلوډ او نصب کړئ د اکروباټ ریډر DC د وینډوز 10 یا ماک لپاره وړیا که تاسو دمخه دا ډاونلوډ نکړئ.
- بل ، د دې اپلیکیشن سره خپل د PDF فایل خلاص کړئ.
- کله چې د اکروباټ ریډر خلاصیږي ، د کړکۍ سر ته نږدې د وسیلې پټې کې د انتخاب وسیله (تیر آیکون) کلیک کړئ. تاسو به دا وسیله په خپل PDF فایل کې د عکسونو غوره کولو لپاره وکاروئ.
- بل ، په خپل PDF کې پا pageې ته سکرول وکړئ چیرې چې هغه عکس چې تاسو یې ایستل غواړئ موقعیت لري. د دې غوره کولو لپاره په عکس کلیک وکړئ.
- بل ، په عکس ښی کلیک وکړئ او غوره کړئ "انځور کاپي کړئد لیست څخه د عکس کاپي کولو لپاره.
- ټاکل شوی عکس اوس ستاسو کلیپ بورډ ته کاپي شوی. تاسو اوس کولی شئ دا عکس په خپل کمپیوټر کې د هر عکس ایډیټور ته پیسټ کړئ.
که تاسو د وینډوز کاروونکي یاست ، د پینټ ایپ خلاص کړئ (کاږي) او د عکس پیسټ کولو لپاره V + Ctrl فشار ورکړئ. بیا کلیک وکړئ د دوتنې بیا Save د پینټ مینو بار کې د عکس خوندي کولو لپاره.
په ماک کې ، یو اپلیکیشن خلاص کړئ د مخکتنې او انتخاب کړئ د دوتنې بیا له کلیپ بورډ څخه نوی . بیا کلیک وکړئ د دوتنې بیا ساتل د عکس خوندي کولو لپاره.
د خوندي شوي عکس فایل ستاسو په کمپیوټر کې د نورو عکسونو په څیر کار کوي. تاسو کولی شئ دا خپلو اسنادو کې اضافه کړئ ، ویب پا toو ته یې اپلوډ کړئ ، او نور ډیر څه.
د PDF څخه عکسونو ایستلو لپاره اډوب فوټوشاپ وکاروئ
برابروي فوٹوشاپ د PDF فایل مینځپانګو واردولو لپاره وقف شوې به. د دې سره ، تاسو کولی شئ خپل د PDF فایل اپلوډ کړئ او له هغې څخه ټول عکسونه راوباسئ.
د دې میتود کارولو لپاره ،
- لومړی ، یو برنامه خلاص کړئ فوټوشاپ په وینډوز 10 یا ماک کې.
- په فوټوشاپ کې ، کلیک وکړئ د دوتنې بیا د پرانیستې په مینو بار کې د خلاصولو لپاره او د PDF فایل خلاصولو لپاره لټون وکړئ چې تاسو ترې عکسونه ایستل غواړئ.
- یوه کړکۍ به خلاصه شيPDF وارد کړئ دا په فوټوشاپ کې د PDF فایل واردولو لپاره دی.
- پدې کړکۍ کې ، د راډیو ت buttonۍ غوره کړئ "انځورونهدا ستاسو ټول د PDF عکسونو ښودلو لپاره په سر کې عکسونه دي.
- فوټوشاپ به ستاسو د PDF فایلونو کې ټول عکسونه وښیې. په هغه عکس کلیک وکړئ چې تاسو یې ایستل غواړئ. د ډیری عکسونو غوره کولو لپاره ، د شفټ کیلي ونیسئ ، بیا عکسونه کلیک کړئ.
- کله چې عکسونه غوره کړئ ، ټپ وکړئOKد کړکۍ په پای کې.
- فوټوشاپ به هر عکس په نوي ټب کې خلاص کړي. او دا ټول عکسونه ستاسو په کمپیوټر کې فولډر ته خوندي کولو لپاره ، غوره کړئ د دوتنې بیا ټول بند کړئ د فوټوشاپ مینو بار کې د ټولو بندولو لپاره.
- فوټوشاپ به پوښتنه وکړي که تاسو غواړئ خپلو عکسونو کې بدلونونه خوندي کړئ. پدې تمدید کې ، اختیار فعال کړئ "په ټولو باندې تطبیق کړئ په ټولو باندې د پلي کولو لپاره ، بیا کلیک وکړئSave"د خوندي کولو لپاره.
- بله کړکۍ دهلکه څنګه چې خوندي کړئفایل د فوټوشاپ له لارې د نوم سره خوندي کوي. په سر کې ، په بکس کلیک وکړئ "لکه څنګه چې خوندي کړئاو د خپل عکس لپاره نوم دننه کړئ.
- بل ، د غورځولو مینو باندې کلیک وکړئ.بڼهاو د خپل عکس لپاره ب formatه غوره کړئ.
- په نهایت کې ، کلیک وکړئSaveد خوندي کولو لپاره د کړکۍ په پای کې. تاسو باید د هر عکس لپاره دا مرحله تعقیب کړئ.
د عکس فارمیټ لپاره ، که تاسو ډاډه نه یاست چې څه شی غوره کړئ ، "غوره کړئ"PNG'، ځکه چې دا په ډیری قضیو کې کار کوي.
اوس هغه عکسونه چې تاسو غوره کړي د دوی د PDF فایل څخه وړیا دي او تاسو کولی شئ دا وکاروئ!
تاسو ممکن د دې په اړه زده کړې کې هم علاقه ولرئ:
- د کتاب لوستونکي سافټویر pdf ډاونلوډ کړئ
- په Android کې د PDF فایل خلاصولو او لوستلو څرنګوالی
- د PDF فایل کمپرس کړئ: په کمپیوټر یا تلیفون کې د وړیا لپاره د PDF فایل اندازه کمولو څرنګوالی
- په اسانه مرحلو کې په کمپیوټر او تلیفون کې د PDF فایلونو ضم کولو څرنګوالی
- د وړیا JPG څخه PDF ته PDF ته د عکس بدلولو څرنګوالی
- وړیا د پی ډی ایف ته د ورډ فایل بدلولو ترټولو اسانه لار
- په کمپیوټر او تلیفون PDF وړیا کې د وړیا لپاره د PDF فایلونو ایډیټ کولو څرنګوالی
- په ګوګل کروم ، انډرایډ ، آی فون ، وینډوز او ماک کې د PDF څخه پاسورډ لرې کولو څرنګوالی
- د ماک لپاره 8 غوره د PDF لوستونکي سافټویر
- د وینډوز لپاره غوره 10 وړیا د PDF لوستونکي سافټویر
- د ورډ سند کې د PDF فایل دننه کولو څرنګوالی
موږ امید لرو چې تاسو به دا مقاله ستاسو لپاره ګټوره ومومئ د پی ډی ایف فایلونو څخه د عکسونو ایستلو څرنګوالي په پوهیدو کې. خپل نظرونه موږ سره په نظرونو کې شریک کړئ.