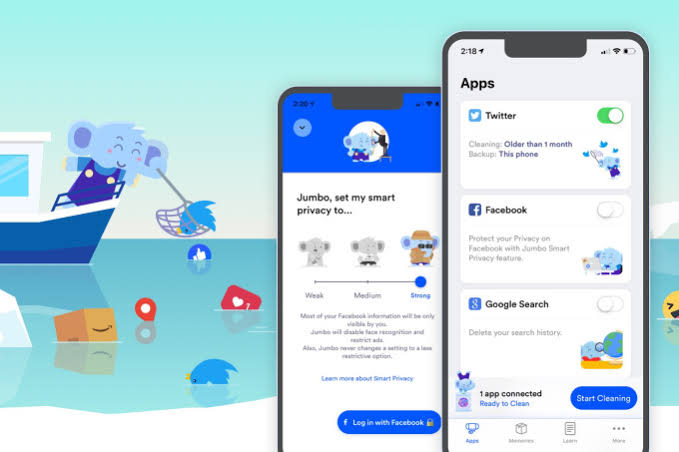د عملیاتي سیسټم تازه معلومات یو ښه شی دی ځکه چې دوی معمولا د امنیت پرمختګونه، نوي ب featuresې ، او پخواني بګ اصلاحات په ګوته کوي.
GVD د ایپل لخوا اعلان شوی (مڼهد ماک لپاره د نوي لوی تازه په اړهmacOSدا په کال کې یو ځل راځي (په منځ کې کوچني تازه معلومات نه شمیرل کیږي)، مګر ځینې وختونه دا تازه معلومات اړین ندي چې ښه شی وي.
د مثال په توګه، خلک ممکن د وسیلو زاړه نسخې وکاروي حتی که څه هم د دوی وسایط د نوي تازه معلوماتو لپاره وړ دي، ځکه چې دوی د سیسټم تازه کولو سره نوې تجربې نه لري لکه د سست احساس کول او د اپډیټ وروسته د دوی کمپیوټر سست. یا شاید د کارن انٹرفیس کې بدلونونه رامینځته شوي وي چې ځینې کارونکي یې نه خوښوي ، یا ممکن د نوي نسخې سره ځینې لوی بګ یا ایپس نه مطابقت مسلې وي.
خوشبختانه ، که تاسو غواړئ بیرته خپل د macOS پخوانۍ نسخې ته لاړشئ ، یا حتی د macOS پخوانۍ نسخه ، دا ممکنه ده ، او دلته یې د ترسره کولو څرنګوالی دی.
هغه شیان چې تاسو باید لومړی پوه شئ
- که تاسو د M1 چپسیټ یا کوم بل M-series چپسیټ لرئ، د macOS زړې نسخې به مطابقت نلري ځکه چې دوی د Intel x86 پلیټ فارم لپاره لیکل شوي دا په ذهن کې وساتئ.
- د macOS ترټولو زوړ نسخه چې تاسو بیرته لاړ شئ هغه به وي چې ستاسو ماک ورسره راغلی وي، د بیلګې په توګه، که تاسو د OS X Lion سره iMac اخیستی وي، په تیوري کې دا به لومړی نسخه وي چې تاسو یې بیا نصب کولی شئ.
- د وخت ماشین بیک اپ بحال کول ستونزمن کیدی شي که تاسو هڅه کوئ چې په نوي نسخه کې جوړ شوی بیک اپ د میکوس زاړه نسخې ته بیرته راوباسئ (د مثال په توګه ، په OS X El Capitan کې د MacOS High Sierra کې جوړ شوی بیک اپ بحال کول).
د macOS نسخې ډاونلوډ کړئ
که تاسو پریکړه وکړئ د ماک پخوانی نسخه ډاونلوډ کړئ (macOS) دا هغه اختیارونه دي چې تاسو به یې د موندلو وړ وي ددفتروسایل ګدام:
- د macOS لوی سور 11.0.2 تازه کول
- macOS Catalina 10.15.2
- ماکوس موجاوی 10.14.0
- macOS لوړ سیرا 10.13.0
- MacOS سیرا ایکس اینمکس
- د OS X El Capitan 10.11.0 تازه کول
- OS X Yosemite 10.10.1 تازه کول
یو USB ډرایو چمتو کړئ (فلش)
د ماک نسخه ډاونلوډ کولو وروسته (macOS) چې تاسو غواړئ بیرته لاړ شئ، تاسو ممکن په انسټالر باندې کلیک کولو ته لیوالتیا ولرئ او پریږدئ چې نصب کول پیل شي، مګر له بده مرغه دا دومره ساده نده لکه څنګه چې تاسو د بوټ وړ USB ډرایو جوړولو ته اړتیا لرئ.
مخکې له دې چې پرمخ لاړ شي، ډاډ ترلاسه کړئ چې ستاسو ټول مهم فایلونه بیک اپ شوي دي یو بهرني ډرایو یا کلاوډ ته نو تاسو دا فایلونه له لاسه ورنکړئ که چیرې د نصب کولو پروسې په جریان کې یو څه غلط شي.

ایپل وړاندیز کوي (مڼه(هغه کارونکي چې یو USB ډرایو لري)فلش) لږترلږه 14 GB وړیا ځای لري اود Mac OS پراخ شوي په توګه فارمیټ شوی. د دې کولو لپاره:
- د USB ډرایو سره وصل کړئ (فلش) ستاسو په ماک کې.
- چالانول د ډیسک کارول.
- په ښي اړخ کې په ډرایو کلیک وکړئ او بیا کلیک وکړئ (وړي،) کار کول سروې کول.
- ډرایو ته نوم ورکړئ، او غوره کړئ ماک OS توسیح شوی (خپور شوی) دننه بڼه.
- کلیک وکړئ (وړي،) کار کول پاکول.
- یو یا دوه دقیقې وخت ورکړئ او دا باید ترسره شي.
په یاد ولرئ چې دا اساسا د ټولو ډیټا USB ډرایو له مینځه وړي ، نو ډاډ ترلاسه کړئ چې هغه USB ډرایو چې تاسو یې کارولو پلان لرئ پدې کې هیڅ مهم ندي.
د بوټ وړ USB جوړ کړئ

اوس چې ستاسو USB ډرایو په سمه توګه فارمیټ شوی ، تاسو به اوس اړتیا ولرئ ډاډ ترلاسه کړئ چې دا د بوټ وړ دی.
- USB ډرایو خپل ماک ته وصل کړئ.
- یو اپلیکیشن خلاص کړئ ترمينل.
- لاندې کمانډ لاینونه ټایپ کړئ (لکه څنګه چې په عربي کې د ایپل ملاتړ پاڼې کې ښودل شوي - لکه څنګه چې په انګلیسي کې د ایپل ملاتړ پاڼې کې تشریح شوي) د macOS نسخې پورې اړه لري چې تاسو یې د نصبولو هڅه کوئ. د بدلون لپاره هم په یاد ولرئ MyVolume د USB ډرایو نوم ته چې تاسو یې کاروئ:
لوی سر:
sudo/Applications/Install\ macOS\ Big\ Sur.app/Contents/Resources/createinstallmedia --volume/Volumes/MyVolume
کتالینا:
sudo /Applications/Install\ macOS\ Catalina.app/Contents/Resources/createinstallmedia --volume/Volumes/MyVolume
مجهوی:
sudo/Applications/Install\ macOS\ Mojave.app/Contents/Resources/createinstallmedia --volume/Volumes/MyVolume
لوړ سیرا:
sudo/Applications/Install\ macOS\ High\ Sierra.app/Contents/Resources/createinstallmedia --volume/Volumes/MyVolume
ایل کیپیتین:
sudo /Applications/Install\ OS\ X\ El\ Capitan.app/Contents/Resources/createinstallmedia --volume/Volumes/MyVolume --applicationpath/Applications/Install\OS\X\El\ Capitan.app
- یوځل چې تاسو د کمانډ لاین ته ننوځئ ، فشار ورکړئ وليکئ.
- د مدیر پاسورډ دننه کړئ که چیرې غوښتنه وشي او فشار ورکړئ وليکئ یو ځل بیا.
- په تڼۍ کلیک وکړئ (Y) تایید کړئ چې تاسو غواړئ د USB ډرایو پاک کړئ.
- تاسو ته به اشاره وشي چې ټرمینل غواړي د لرې کولو وړ حجم کې فایلونو ته لاسرسی ومومي، کلیک وکړئ (OK) موافقه وکړي او اجازه ورکړي
یوځل پای ته ورسید ترمينل - تاسو کولی شئ غوښتنلیک پریږدئ او USB ډرایو لرې کړئ.
له سکریچ څخه macOS نصب کړئ
یوځل چې ټولې اړین فایلونه USB ډرایو ته کاپي شي ، نو دا د نصب کولو پیل کولو وخت دی. یوځل بیا، موږ غواړو دا فرصت په پام کې ونیسو چې تاسو ته یادونه وکړو چې تاسو باید ډاډ ترلاسه کړئ چې هرڅه د نصب کولو پروسې پیل کولو دمخه په بهرني ډرایو یا کلاوډ کې بیک اپ شوي ، یوازې په هغه صورت کې چې یو څه غلط شي او تاسو خپل فایلونه له لاسه ورکړئ.
همدارنګه، ډاډ ترلاسه کړئ چې ستاسو کمپیوټر کولی شي انټرنیټ ته لاسرسی ومومي. د آپیل په وینا، د بوټ ایبل انسټالر له انټرنیټ څخه macOS نه ډاونلوډ کوي (ما مخکې دا کار کړی دی)، مګر دا ستاسو د ماک ماډل لپاره د فرم ویئر او معلوماتو ترلاسه کولو لپاره د انټرنیټ پیوستون ته اړتیا لري.
اوس خپل ماک ته USB ډرایو دننه کړئ او کمپیوټر بند کړئ.
د اپل سیلیکون

- خپل ماک چالان کړئ او د بریښنا تڼۍ ونیسئ (ځواک) تر هغه چې تاسو د پیل کولو اختیارونو کړکۍ وګورئ.
- هغه ډرایو غوره کړئ چې د بوټ وړ انسټالر لري او کلیک وکړئ (ته دوام ورکړي) تعقیب کول.
- د macOS نصبولو بشپړولو لپاره د سکرین لارښوونې تعقیب کړئ.
Intel Corporation

- خپل ماک چالان کړئ او سمدلاسه د اختیار کیلي فشار ورکړئ (alt) .
- کیلي خوشې کړئ کله چې تاسو تیاره سکرین وګورئ چې د بوټ وړ حجم ښیې.
- هغه فولډر غوره کړئ چې د بوټ وړ انسټالر لري او فشار ورکړئ وليکئ.
- خپله ژبه وټاکئ که تاسو څخه وپوښتل شي.
- د MacOS نصب کول غوره کړئ (یا OS X نصب کړئ(له کړکۍ څخه)د کارونې کړکۍ) چې معنی لري اسانتیاوې.
- کلیک وکړئ (ته دوام ورکړي) تعقیب کول او د خپل macOS نصبولو بشپړولو لپاره لارښوونې تعقیب کړئ.
موږ امید لرو چې تاسو دا مقاله د macOS زړو نسخو ډاونلوډ او نصبولو څرنګوالي زده کولو کې ګټور ومومئ. خپل نظر او تجربه له موږ سره په نظرونو کې شریک کړئ.