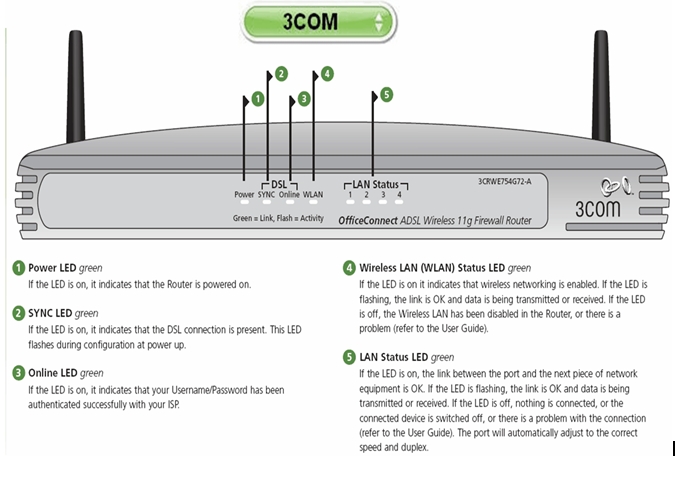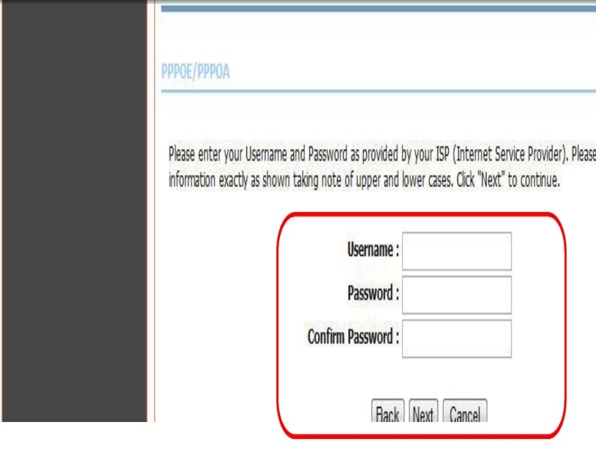Oto jak wyświetlić hasło Wi-Fi lub w języku angielskim: Wi-Fi W systemie operacyjnym Windows 11 krok po kroku.
Gdy komputer z systemem Windows jest połączony z siecią Wi-Fi, hasło sieciowe jest automatycznie zapisywane na urządzeniu. To jedyny powód, dla którego nie musisz wprowadzać hasła za każdym razem, gdy łączysz się ze starą siecią Wi-Fi.
Gdy komputer z systemem Windows 11 jest podłączony do sieci Wi-Fi, system Windows 11 automatycznie tworzy i zapisuje nowy profil Wi-Fi. Zawiera również profil tworzony przez system Windows 11 dla sieci Wi-Fi, hasło oraz inne informacje i szczegóły dotyczące sieci Wi-Fi Wi-Fi.
Jeśli więc zapomniałeś hasła do sieci Wi-Fi, z którą się łączysz, możesz je łatwo odzyskać. Podobnie bardzo łatwo jest wyświetlić hasło aktualnie podłączonej sieci Wi-Fi w systemie Windows 11.
Tak więc, jeśli szukasz sposobów przeglądania haseł Wi-Fi w systemie Windows 11, czytasz odpowiedni przewodnik w tym artykule, podzielimy się z Tobą przewodnikiem krok po kroku, jak zobaczyć i wyświetlić Hasła Wi-Fi w systemie Windows 11. Dowiedzmy Się.
Kroki, aby wyświetlić hasło Wi-Fi w systemie Windows 11
W tej metodzie użyjemy opcji Sieć i Internet, aby wyświetlić hasło aktualnie podłączonej sieci WiFi. Wykonaj te proste kroki poniżej.
- Kliknij przycisk menu menu startowe (Start) w systemie Windows, a następnie wybierz (Ustawienia) osiągnąć Ustawienia.
Ustawienia - Następnie w aplikacji Ustawienia stuknij (Sieć i Internet) aby uzyskać dostęp do opcji Sieć i Internet.
Sieć i Internet - Następnie w prawym okienku kliknij (Zaawansowane ustawienia sieciowe) co znaczy Opcja zaawansowanych ustawień sieciowych.
Zaawansowane ustawienia sieciowe - wtedy w Zaawansowane ustawienia sieciowe , Kliknij (Więcej opcji kart sieciowych) co znaczy Więcej opcji kart sieciowych które można znaleźć pod (Podobne Ustawienia) co znaczy Powiązane ustawienia.
Więcej opcji kart sieciowych - To się otworzy (Połączenia sieciowe) co znaczy Opcja połączeń sieciowych. Następnie kliknij prawym przyciskiem ikonę Wi-Fi i wybierz (Rynek) osiągnąć Status.
Rynek - zrobić przez stan Wi-Fi , Kliknij (Właściwości sieci bezprzewodowej) co znaczy Opcja funkcji bezprzewodowej.
Właściwości sieci bezprzewodowej - w opcji Właściwości sieci bezprzewodowej , kliknij zakładkę (Bezpieczeństwo) co znaczy Ochrona lub bezpieczeństwo.
Bezpieczeństwo - potem w (Klucz bezpieczeństwa sieci) co znaczy Klucz bezpieczeństwa sieci , Wybierz opcję (Pokaż znaków) co znaczy Pokaż znaki W celu wyświetlenia hasła sieci Wi-Fi.
Pokaż znaków
I tak możesz zobaczyć hasła Wi-Fi w Windows 11.

Możesz również zainteresować się:
- Zmień hasło wifi dla routera
- Jak znaleźć hasło do Wi-Fi w 5 krokach?
- 10 najlepszych aplikacji do zwiększania prędkości Internetu na telefony z systemem Android
Mamy nadzieję, że powyższe kroki pozwolą ci nauczyć się łatwo przeglądać hasła Wi-Fi w systemie Windows 11. Podziel się z nami swoją opinią i doświadczeniem w komentarzach.