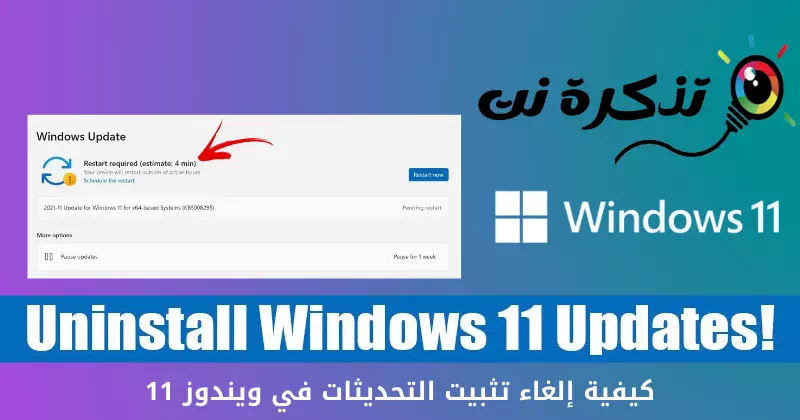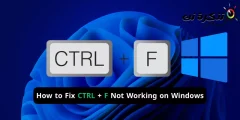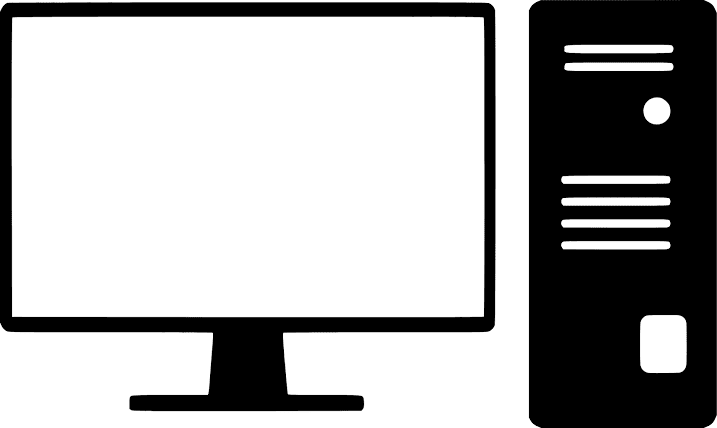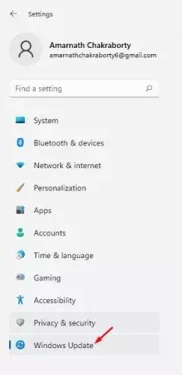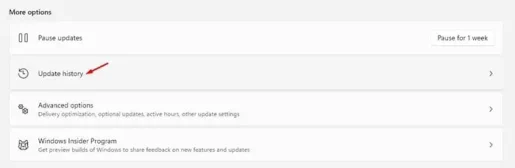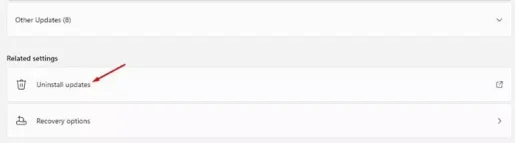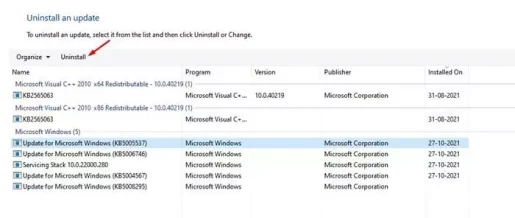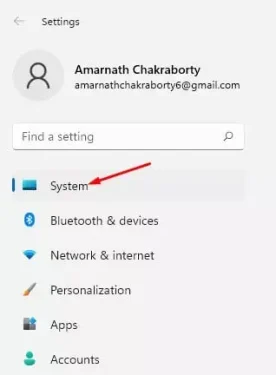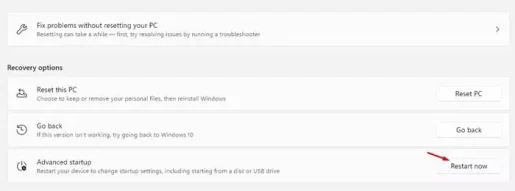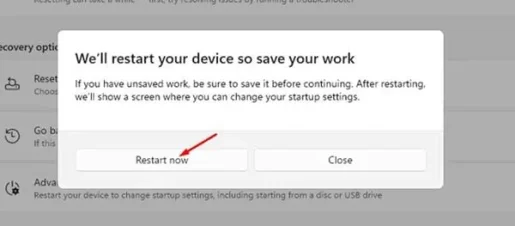Oto jak odinstalować aktualizację w systemie Windows 11.
Jeśli masz komputer lub laptop zgodny z systemem Windows 11, możesz zainstalować aktualizację Podgląd kompilacji. Wielu użytkowników już zarejestrowało się w programie Okna Insider I dołącz do kanału Wersja beta/wersja zapoznawcza Aby zainstalować system Windows 11.
Chociaż system Windows 11 zapewnia wiele funkcji i opcji, jest jeden problem, któremu nikt nie może zaprzeczyć, że system Windows 11 jest nadal testowany i ma wiele błędów. Tak więc, jeśli niedawno zainstalowałeś aktualizację systemu Windows 11 i masz problemy, czytasz właściwy przewodnik.
W systemie Windows 11 możesz łatwo cofnąć aktualizację i cofnąć wszystkie zmiany wprowadzone na komputerze. Jeśli więc napotkasz problem po zainstalowaniu wersji zapoznawczej systemu Windows 11, ten artykuł może okazać się bardzo pomocny w rozwiązaniu tego problemu.
Kroki odinstalowania aktualizacji w systemie Windows 11
W tym artykule podzielimy się z Tobą przewodnikiem krok po kroku, jak odinstalować aktualizację systemu Windows 11. Ten proces będzie bardzo łatwy; Wystarczy wykonać kilka z poniższych prostych kroków.
- Kliknij przycisk menu Start (Start) w systemie Windows i wybierz )Ustawienia) osiągnąć Ustawienia.
Ustawienia w Windows 11 - W Strona ustawień , kliknij opcję (Windows Update) co znaczy Aktualizacje systemu Windows.
Windows Update - Następnie w prawym okienku kliknij przycisk (Historia aktualizacji) Aby zaktualizować archiwa Jak pokazano na poniższym obrazku.
Historia aktualizacji - Teraz przewiń w dół i kliknij opcję (Odinstaluj aktualizacje) co znaczy Odinstaluj aktualizacje.
Odinstaluj aktualizacje - Pojawi się następujący ekran Lista wszystkich zainstalowanych aktualizacji. Aby usunąć aktualizację , Wybierz Aktualizacja i kliknij przycisk (Odinstaluj) Aby odinstalować powyżej.
Odinstaluj - Następnie w wyskakującym oknie potwierdzenia kliknij przycisk (Tak).
I to wszystko i tak możesz odinstalować aktualizację w systemie Windows 11.
Jak odinstalować wersję w systemie Windows 11
Podobnie jak regularne aktualizacje, system Windows 11 umożliwia również odinstalowanie Wersje podglądu. Jeśli chcesz odinstalować wersję w systemie Windows 11, musisz wykonać następujące kroki.
- Kliknij przycisk (Windows + I) Otworzyć Strona ustawień. Następnie w Ustawienia , kliknij opcję (Konfiguracja) osiągnąć system.
Konfiguracja - W prawym okienku kliknij opcję (regeneracja) co znaczy powrót do zdrowia , jak pokazano na poniższym obrazku.
regeneracja - Następnie w opcjach powrót do zdrowia , naciśnij przycisk (restart Now) Aby ponownie uruchomić teraz który jest za (Uruchomienie zaawansowane) co znaczy Zaawansowane uruchomienie.
restart Now - Następnie w wyskakującym oknie potwierdzenia kliknij przycisk (restart Now) Aby ponownie uruchomić teraz.
potwierdzenie Uruchom ponownie teraz - Spowoduje to Zrestartuj komputeri otworzy zaawansowane menu rozruchu. Musisz przejść do następującej ścieżki:
Rozwiązywanie > Opcje zaawansowane > Odinstaluj aktualizacje. - Na następnym ekranie musisz wybrać i odinstalować najnowszą aktualizację funkcji.
I to wszystko i tak możesz odinstalować wersję na Windows 11.
Możesz również zainteresować się:
- Jak wejść do BIOS w Windows 11?
- Jak wyświetlić historię aktualizacji systemu Windows 11?
- Dowiedz się, jak wstrzymać aktualizacje systemu Windows 11
- Jak pobrać i zainstalować opcjonalne aktualizacje w systemie Windows 11?
- Jak zaktualizować system Windows 11 (pełny przewodnik)
Mamy nadzieję, że ten artykuł był dla Ciebie przydatny, ponieważ wiesz, jak odinstalować aktualizację w systemie Windows 11. Podziel się swoją opinią i doświadczeniem w komentarzach.