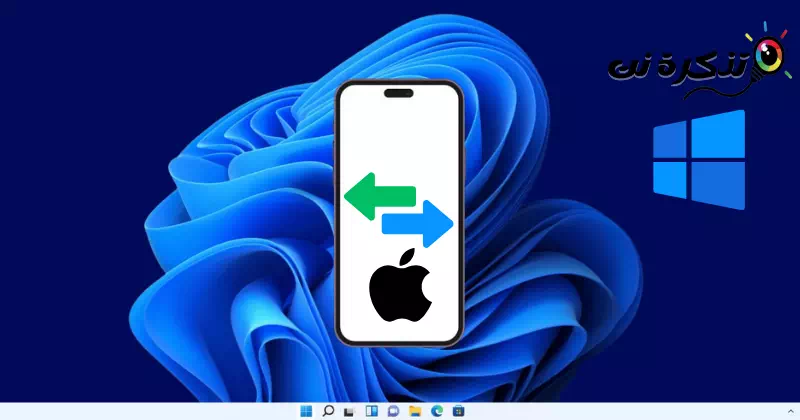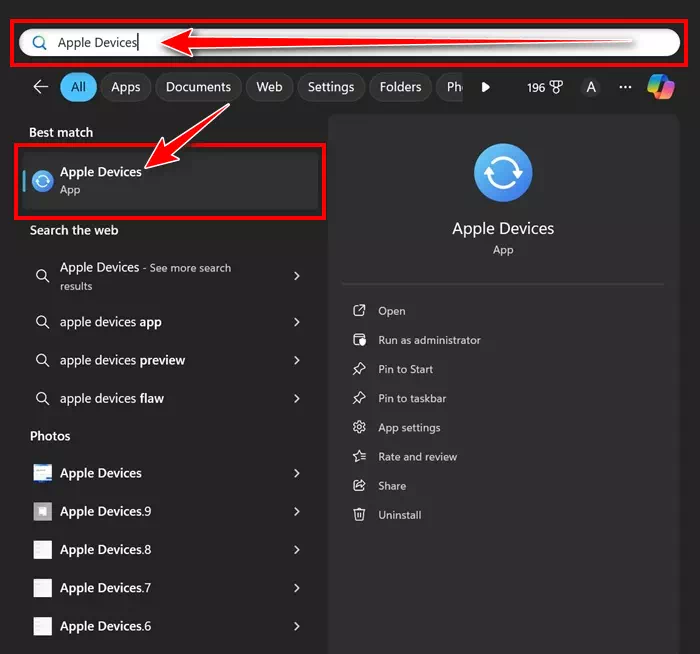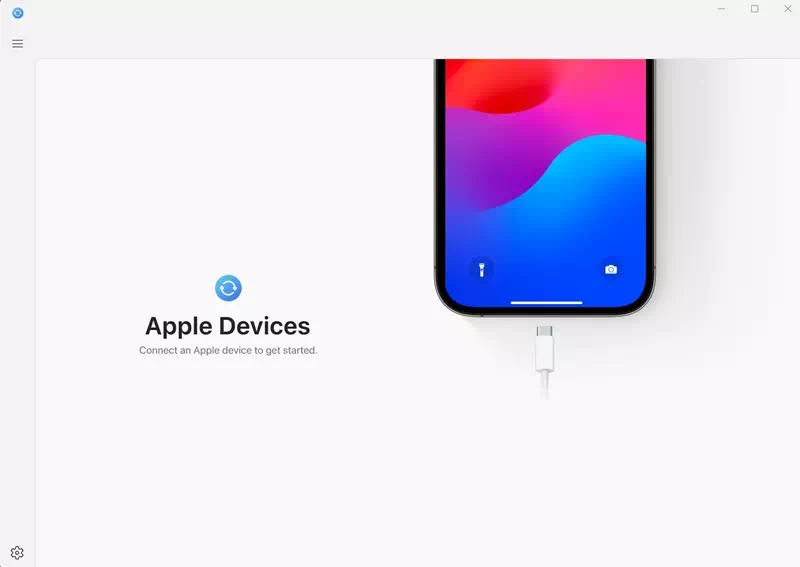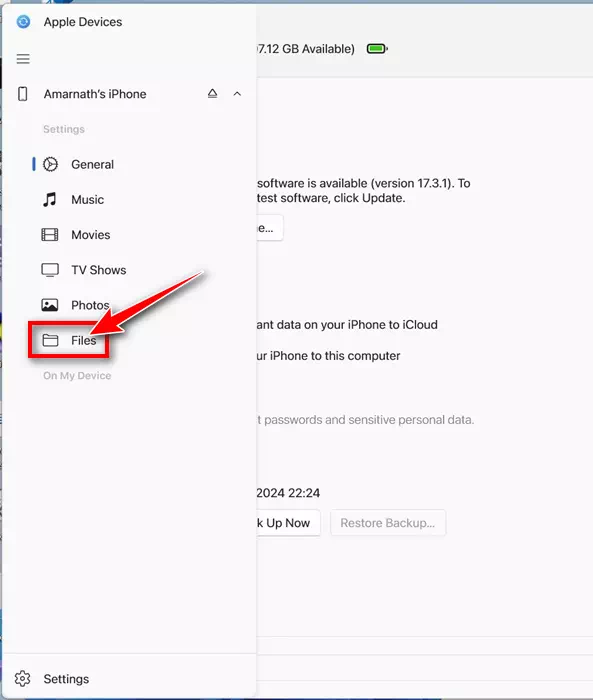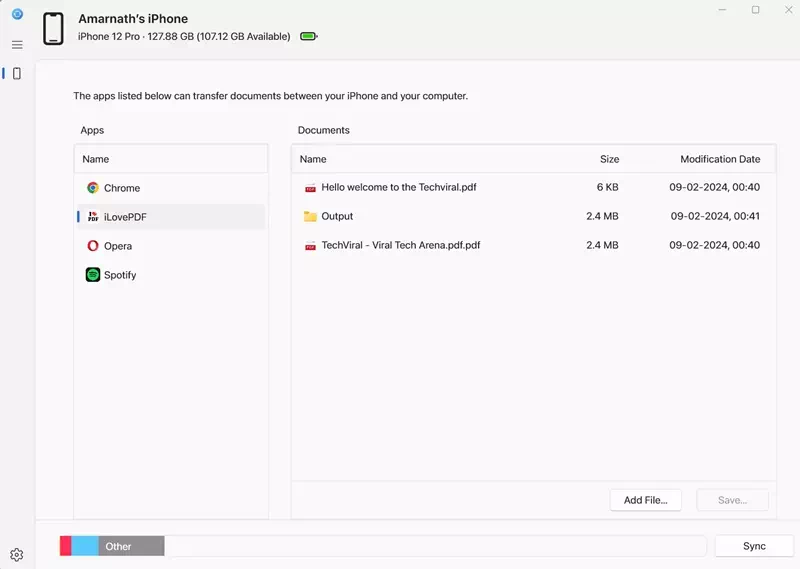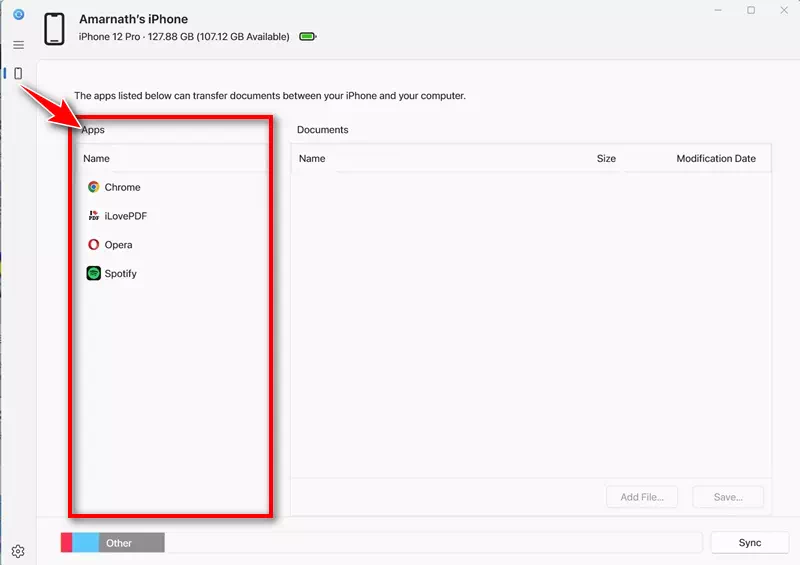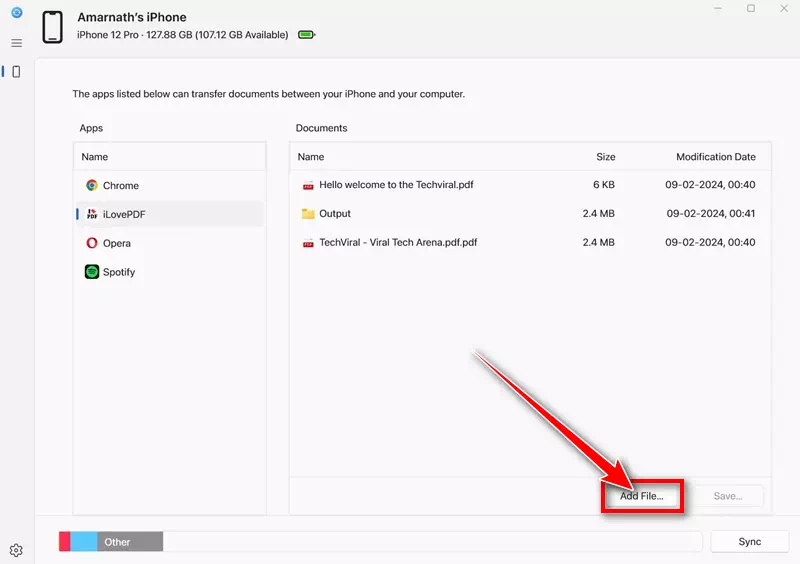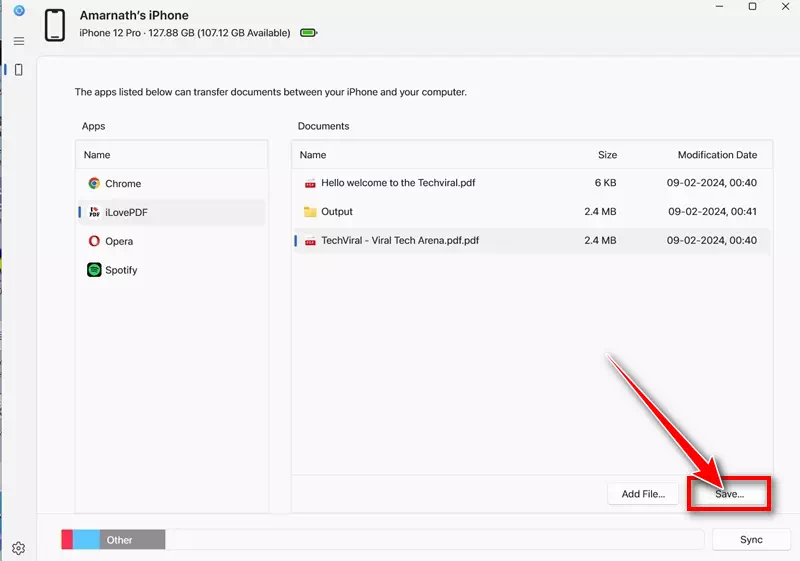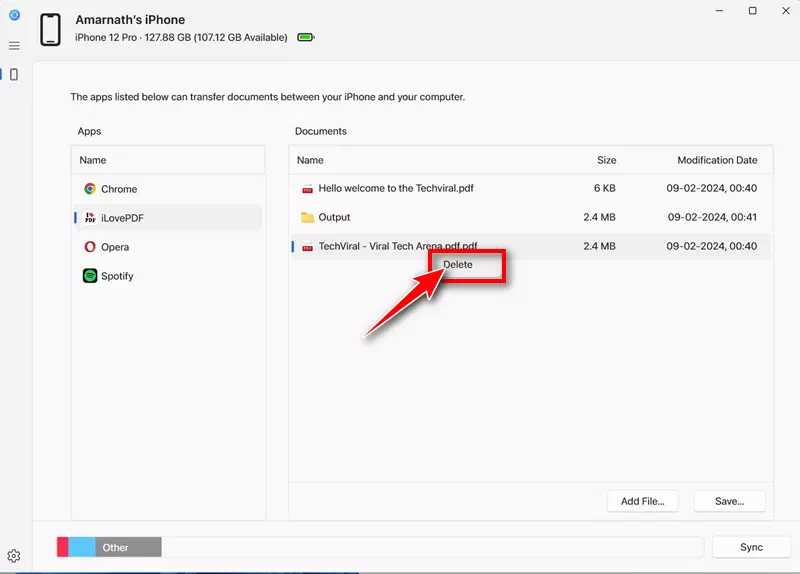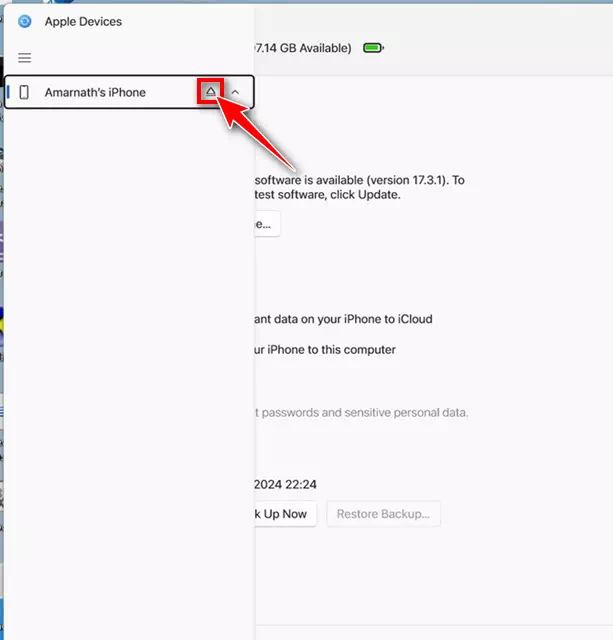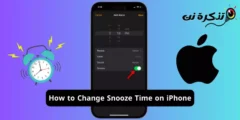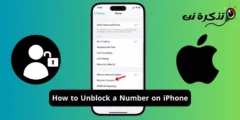Kilka dni temu udostępniliśmy artykuł wyjaśniający, jak wykonać kopię zapasową iPhone'a na komputerze z systemem Windows. W tym artykule omówiliśmy aplikację na urządzenia Apple, która zapewnia opcje lokalnego tworzenia kopii zapasowych iPhone'a na komputerze z systemem Windows.
Teraz wyjaśnimy, jak używać tej samej aplikacji sprzętowej Apple do przesyłania plików z iPhone'a do systemu Windows. Urządzenia Apple to aplikacja zaprojektowana, aby synchronizować komputer z systemem Windows i urządzenia Apple, takie jak iPhone i iPad.
Za pomocą aplikacji Apple Devices możesz przesyłać zdjęcia, muzykę, filmy i inne typy danych pomiędzy urządzeniami z systemem Windows i Apple. Jeśli więc masz komputer z systemem Windows i szukasz opcji przesyłania plików z iPhone'a do systemu Windows, kontynuuj czytanie artykułu.
Jak przesłać pliki z iPhone'a do systemu Windows
Poniżej udostępniliśmy przewodnik krok po kroku dotyczący korzystania z aplikacji Apple Devices do przesyłania plików z iPhone'a na komputer z systemem Windows. Oto jak zacząć.
- Aby rozpocząć, uruchom aplikację Urządzenia Apple Na komputerze z systemem Windows. Jeśli nie zainstalujesz aplikacji, Zainstaluj go z tego linku.
Aplikacja Urządzenia Apple - Po zainstalowaniu uruchom aplikację na urządzenia Apple. Następnie podłącz iPhone'a do komputera za pomocą kabla USB.
Podłącz iPhone'a do komputera - Teraz musisz natychmiast odblokować iPhone'a. Odblokowanie iPhone'a spowoduje połączenie iPhone'a z komputerem z systemem Windows.
- Przejdź do aplikacji Apple Devices na swoim komputerze. Twój iPhone powinien pojawić się na liście urządzeń.
- Następnie w menu nawigacyjnym przejdź do zakładki „Pliki”.Akta".
Pliki - Teraz zobaczysz listę aplikacji kompatybilnych z funkcją udostępniania plików.
Lista aplikacji obsługujących udostępnianie plików
Otóż to! To kończy procedurę konfiguracji przesyłania plików z iPhone'a do systemu Windows.
Jak zarządzać plikami na iPhonie z poziomu Windows?
Po zakończeniu konfiguracji możesz użyć aplikacji Apple Devices do przesyłania plików z iPhone'a do systemu Windows. Aby to zrobić, wykonaj kroki, które udostępniliśmy poniżej.
- Uruchom aplikację Apple Devices i przejdź do „Akta” w menu nawigacji.
Pliki - Teraz musisz wybrać aplikację, do której chcesz dodać pliki.
Wybierz aplikację - Po wybraniu aplikacji kliknij przycisk „Dodaj plik”, aby dodać plik. Następnie otwórz plik(i), które chcesz przesłać z komputera na iPhone'a.
Dodaj plik - Plik zostanie natychmiast przesłany na Twój iPhone. Możesz to sprawdzić otwierając odpowiednią aplikację na swoim iPhonie.
- Aby przenieść pliki z iPhone'a na komputer, wybierz plik, który chcesz przenieść na komputer i kliknij „Zapisz„Dla konserwacji”. Następnie wybierz lokalizację na komputerze z systemem Windows, aby zapisać plik.
zapisać - Możesz także użyć aplikacji Apple Devices, aby usunąć pliki zapisane na telefonie iPhone. Aby to zrobić, kliknij plik prawym przyciskiem myszy i wybierz „Usuńusunąć.
kasować - Po zakończeniu zmian kliknij przycisk „Wyrzucać” obok nazwy iPhone'a, aby wyjść.
W reżyserii
Otóż to! W ten sposób możesz przesyłać pliki z iPhone'a na komputer za pomocą aplikacji Apple Devices.
Dlatego ten przewodnik dotyczy przesyłania plików z iPhone'a do systemu Windows za pomocą aplikacji Apple Devices. Aplikacja Apple Devices umożliwia szybkie przesyłanie plików między iPhonem a systemem Windows. Daj nam znać w komentarzach poniżej, jeśli potrzebujesz dodatkowej pomocy.