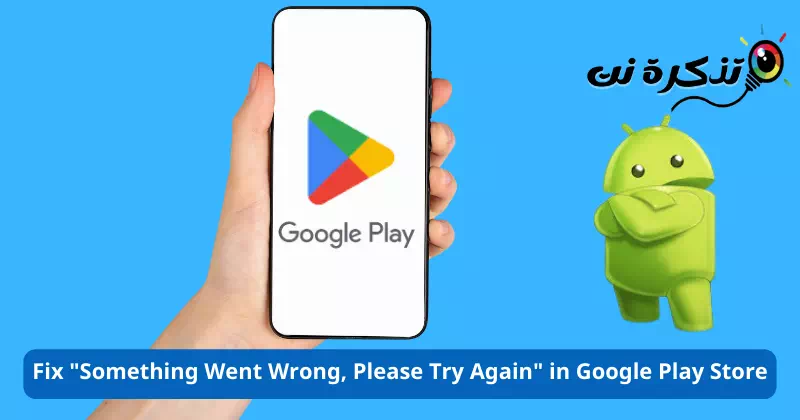Dowiedz się, jak rozwiązać problemCoś poszło nie tak. Proszę spróbuj ponowniew sklepie Google Play.
Sklep Google Play lub w języku angielskim: Sklep Google play Jest to domyślny sklep z aplikacjami na Androida i największy sklep z aplikacjami na świecie. Prawie wszystkie aplikacje i gry na smartfon z systemem Android można pobrać ze sklepu Google Play.
Mimo że jest to najpopularniejszy i najbardziej preferowany sklep z aplikacjami na Androida, nadal musi być całkowicie wolny od błędów. Czasami sklep Google Play dla Androida może wyświetlać błędy i uniemożliwiać korzystanie ze sklepu App Store.
Podczas pobierania aplikacji ze Sklepu Google Play użytkownicy otrzymują komunikat o błędzie „Coś poszło nie tak. Proszę spróbuj ponownie”. Jeśli otrzymasz ten komunikat o błędzie, że „Coś poszło nie tak. Proszę spróbuj ponownieOto, co musisz zrobić.
Dlaczego w sklepie Google Play pojawia się komunikat „Coś poszło nie tak, spróbuj ponownie”?
Komunikat o błędzie „Coś poszło nie tak, spróbuj ponownie” pojawia się z różnych powodów. Tutaj omówiliśmy niektóre z możliwych przyczyn, które powodują komunikat o błędzie.
- Słabe lub brak połączenia z Internetem.
- Dane aplikacji i pamięć podręczna sklepu Google Play są uszkodzone.
- Jestem zalogowany na wiele kont Google i jedno z nich powoduje błąd.
- Awaria serwera Google.
Oto niektóre z możliwych przyczyn komunikatu o błędzie „Coś poszło nie tak, spróbuj ponownie” w sklepie Google Play.
Napraw problem „Coś poszło nie tak, spróbuj ponownie” w sklepie Google Play
Teraz, gdy już wiesz, mogą istnieć różne przyczyny wyzwalania błędu.Coś poszło nie tak. Proszę spróbuj ponownie“; Aby rozwiązać problem, musisz postępować zgodnie z kilkoma podstawowymi wskazówkami poniżej. Oto jak naprawić błąd Sklepu Google Play.
1) Sprawdź swoje połączenie internetowe

Przed wypróbowaniem czegokolwiek innego należy sprawdzić, czy połączenie internetowe działa. Bez względu na to, ile razy spróbujesz, pojawią się błędy, jeśli połączenie internetowe nie będzie dostępne.
Sklep Google Play wymaga aktywnego połączenia internetowego do obsługi aplikacji i gier. Dlatego przed zastosowaniem poniższych metod należy sprawdzić połączenie internetowe.
Możesz korzystać z aplikacji test prędkości internetu Aby sprawdzić, czy połączenie internetowe działa, czy nie. Jeśli nie są dostępne żadne aplikacje do testowania prędkości Internetu, możesz otworzyć przeglądarkę internetową i odwiedzić stronę fast.com.
- 10 najlepszych witryn do testowania prędkości Internetu
- Jak sprawdzić prędkość internetu jak profesjonalista?
2) Sprawdź, czy serwery Google nie działają

Jeśli Twój internet działa, ale nadal otrzymujesz komunikat o błędzie „Coś poszło nie tak, spróbuj ponownie” podczas uzyskiwania dostępu do Sklepu Google Play, musisz sprawdzić, czy na serwerach Google nie występują przerwy.
Jeśli serwery Google są wyłączone z powodu prac konserwacyjnych, nie możesz korzystać ze Sklepu Google Play. Nie tylko Sklep Google Play, ale napotkasz również problemy podczas korzystania z innych usług Google, takich jak YouTube, Gmail, Mapy Google itp.
Aby to potwierdzić, musisz to sprawdzić Strona stanu serwera Google Play Store Downdetector.
3) Wymuś zatrzymanie Sklepu Google Play
Następną rzeczą, którą możesz zrobić, aby rozwiązać błąd „Coś poszło nie tak, spróbuj ponownie” w sklepie Google Play, jest wymuszenie zatrzymania aplikacji.
Po prostu wymuś zamknięcie i uruchom ponownie aplikację, aby rozwiązać komunikat o błędzie. Wykonaj następujące kroki:
- Najpierw , Długie naciśnięcie ikony aplikacji Sklep Google Play i wybierz "Informacje o aplikacjiaby uzyskać dostęp do informacji o aplikacji.
- Następnie musisz kliknąć „Wymuś Zatrzymanieaby wymusić zatrzymanie na ekranie informacji o aplikacji.
Naciśnij długo ikonę aplikacji Google Play Store i wybierz Informacje o aplikacji, a następnie dotknij przycisku Wymuś zatrzymanie, aby wymusić zatrzymanie - Spowoduje to zatrzymanie Sklepu Google Play na Twoim urządzeniu z Androidem. Po zakończeniu uruchom ponownie aplikację.
4) Popraw datę i godzinę w smartfonie
Kilku użytkowników zgłosiło, że naprawili błąd „Coś poszło nie tak, spróbuj ponownie”, poprawiając datę i godzinę. Nieprawidłowa data i godzina często powodują problemy ze Sklepem Google Play i wiele aplikacji przestaje działać.
Tak więc w tej metodzie musisz naprawić nieprawidłową datę i godzinę na smartfonie, aby rozwiązać błąd „Coś poszło nie tak, spróbuj ponownie”. Oto jak to zrobić.
- Otwórz aplikacjęUstawienia" osiągnąć Ustawienia na Androidzie i wybierzKonfiguracja" osiągnąć system lub na niektórych urządzeniach.Ustawienia systemoweCo znaczy Konfiguracja systemu.
Otwórz aplikację Ustawienia na swoim Androidzie i wybierz System - W Ustawieniach systemu dotknij „Data i czasdla opcji daty i godziny.
Kliknij Data i godzina - Następnie w Data i godzina włącz opcję „automatycznie ustawiany czas„aby ustawić czas automatycznie i”Ustaw strefę czasową automatycznieaby automatycznie ustawić strefę czasową.
Włącz opcje Ustaw czas automatycznie i Ustaw strefę czasową automatycznie
Otóż to! Spowoduje to poprawienie daty i godziny na smartfonie z Androidem. Po zakończeniu ponownie otwórz Sklep Google Play; Nie zobaczysz komunikatu o błędzie „Coś poszło nie tak, spróbuj ponownie”.
5) Włącz/wyłącz tryb samolotowy

Tryb samolotowy lub Tryb samolotowy resetuje połączenie sieciowe i może rozwiązać wiele problemów z połączeniem internetowym. Jeśli więc pojawi się błąd „Coś poszło nie tak, spróbuj ponownie” z powodu problemu z Internetem, musisz wypróbować tę metodę.
Aby przełączyć tryb samolotowy, rozwiń przycisk Powiadomienia i dotknij „Tryb samolotowy. Spowoduje to zresetowanie ustawień sieciowych i naprawienie błędu Sklepu Google Play.
6) Wyczyść pamięć podręczną Sklepu Google Play i pamięć podręczną usług
Jeśli nadal pojawia się błąd „Coś poszło nie tak, spróbuj ponownie” po zastosowaniu wszystkich metod; Powinieneś wyczyścić pamięć podręczną Sklepu Google Play. Wyczyszczenie pamięci podręcznej danych rozwiąże wiele problemów ze Sklepem Google Play. Oto jak wyczyścić pamięć podręczną Sklepu Google Play.
- Otwórz aplikacjęUstawienia" osiągnąć Ustawienia Na urządzeniu z Androidem stuknijApps" osiągnąć Aplikacje.
Otwórz aplikację Ustawienia i wybierz Aplikacje - Na stronie aplikacji dotknij „Zarządzanie aplikacjami" osiągnąć Zarządzanie aplikacją.
W aplikacjach wybierz Zarządzaj aplikacjami - Teraz znajdź i dotknij Sklep Google Play. Na stronie Informacje o aplikacji dotknij „Wykorzystanie pamięci masowej" osiągnąć Wykorzystanie pamięci.
Znajdź i stuknij Sklep Google Play Na stronie informacyjnej aplikacji stuknij Wykorzystanie pamięci - Na następnym ekranie naciśnij przycisk „Wyczyść pamięćAby wyczyścić pamięć podręczną Sklepu Google Play.
Stuknij przycisk Wyczyść pamięć podręczną Sklepu Google Play - Należy również wyczyścić pamięć podręczną dla Usług Google Play.
Wyczyść pamięć podręczną Usług Google Play
Otóż to! W ten sposób możesz wyczyścić pamięć podręczną danych Sklepu Google Play i Usług Google Play.
7) Odinstaluj aktualizacje Sklepu Google Play
Sklep Google Play automatycznie instaluje aktualizacje w tle. Czasami odinstalowanie aktualizacji Sklepu Google Play może również rozwiązać problem „Coś poszło nie tak, spróbuj ponownie”.
Dlatego jeśli nadal otrzymujesz komunikat „Coś poszło nie tak, spróbuj ponownie”, nawet po zastosowaniu wszystkich metod, musisz odinstalować aktualizacje Sklepu Google Play.
- Otwórz stronę informacji o aplikacji Google Play Store i dotknij Trzy punkty w prawym górnym rogu.
- Następnie z wyświetlonej listy opcji wybierz „Odinstaluj aktualizacjeodinstalować aktualizacje.
Odinstaluj aktualizacje Sklepu Google Play - Spowoduje to odinstalowanie ostatniej aktualizacji Sklepu Google Play. Po zakończeniu otwórz Sklep Google Play; Tym razem nie będziesz już otrzymywać komunikatu o błędzie „Coś poszło nie tak, spróbuj ponownie”.
8) Usuń swoje konto Google i zaloguj się ponownie
Jeśli dotarłeś tak daleko, ostatnią opcją jest usunięcie konta Google z urządzenia i ponowne zalogowanie się. Musisz więc wykonać te proste kroki.
- Otwórz aplikacjęUstawieniaaby uzyskać dostęp do ustawień urządzenia z systemem Android.
Ustawienia - Następnie kliknijHasła i konta" osiągnąć Hasła i konta. W niektórych telefonach taka opcja może byćUżytkownicy i kontaCo znaczy Użytkownicy i konta.
Kliknij Użytkownicy i konta - W Hasła i konta kliknijGoogle".
Kliknij Google - Teraz zobaczysz wszystkie połączone konta Google na swoim urządzeniu. Musisz wybrać konto Google, które chcesz usunąć.
Teraz zobaczysz wszystkie połączone konta Google na swoim urządzeniu, których potrzebujesz, aby wybrać konto Google, które chcesz usunąć - Następnie na następnym ekranie Kliknij trzy kropki w prawym górnym rogu.
- Następnie z wyświetlonej listy opcji wybierz „Usuń kontoaby usunąć konto.
Wybierz Usuń konto
Otóż to! W ten sposób możesz wyjść Usuń swoje konto Google ze smartfona z Androidem. Po usunięciu zaloguj się ponownie na to samo konto.
9) Skorzystaj z alternatywnych sklepów Google Play

Jeśli wszystkie metody nie rozwiązały problemu ze Sklepem Google Play Coś poszło nie tak, komunikat o błędzie; Jedyną opcją jest Użyj alternatywnego sklepu Google Play.
Sklep Google Play to nie jedyny sklep z aplikacjami na Androida; Możesz także pobierać aplikacje i gry na Androida z innych sklepów z aplikacjami.
Dlatego najlepsze, co możesz zrobić, to użyć Alternatywy dla Sklepu Google Play Pobieraj aplikacje i gry na swój smartfon z systemem Android.
To były jedne z najlepszych sposobów naprawy „Coś poszło nie tak, spróbuj ponownie” w Google Play Store. Jeśli dokładnie zastosowałeś się do wszystkich metod, błąd mógł już zostać naprawiony. Jeśli potrzebujesz dodatkowej pomocy w naprawianiu błędów Sklepu Google Play, daj nam znać w komentarzach.
Możesz również zainteresować się:
- Jak usunąć stary telefon ze sklepu Google Play
- Jak zmienić kraj w Google Play
- Najłatwiejszy sposóbJak pobierać aplikacje w formacie APK bezpośrednio ze sklepu Google Play?
Mamy nadzieję, że ten artykuł okaże się przydatny Jak naprawić komunikat „Coś poszło nie tak, spróbuj ponownie” w sklepie Google Play. Podziel się swoją opinią i doświadczeniem w komentarzach. Ponadto, jeśli artykuł Ci pomógł, podziel się nim ze znajomymi.