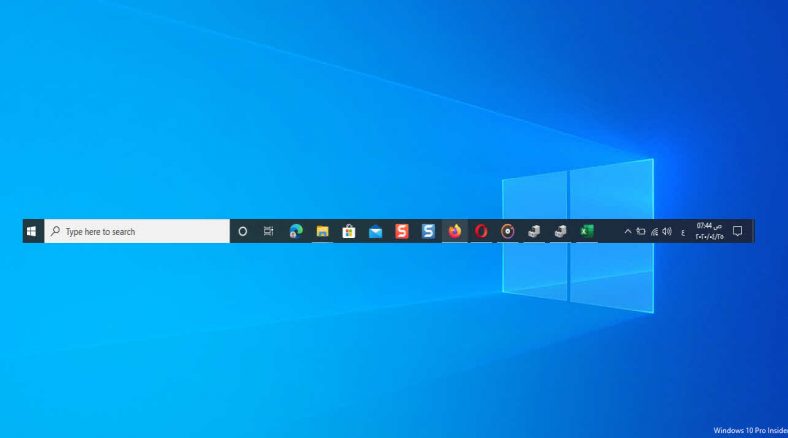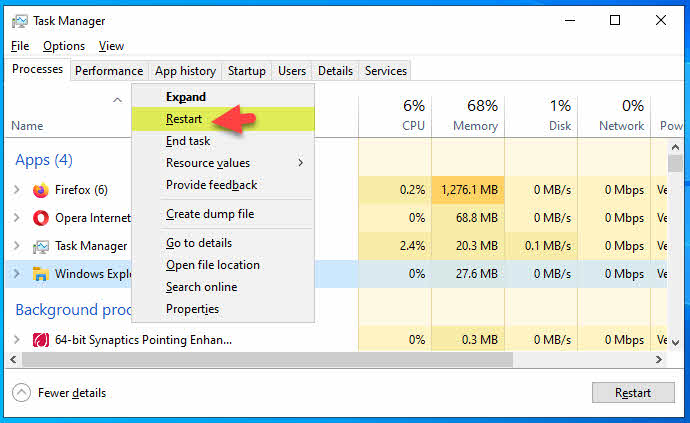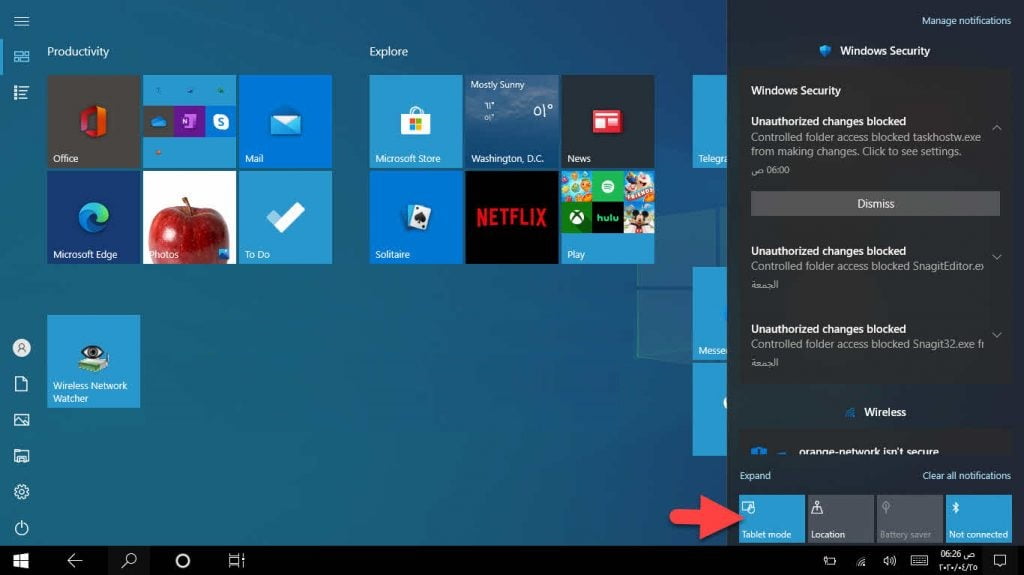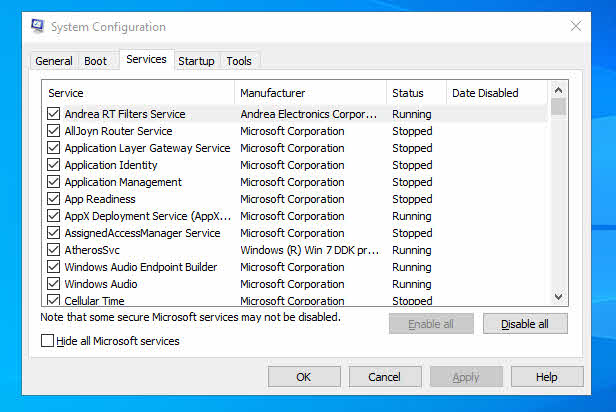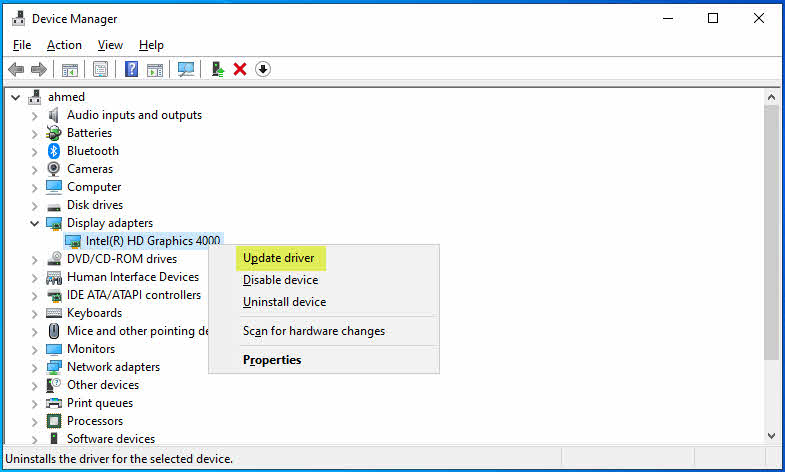W tym artykule dowiemy się, jak rozwiązać problem znikania paska zadań Windows 10.
Jeśli pasek zadań zniknie i pojawi się automatycznie bez ingerencji w system Windows 10,
Oto kilka rozwiązań tego problemu.
- Uruchom ponownie Eksploratora plików
- Wyczyść pamięć podręczną
- Usuń wszystkie ikony zainstalowane na pasku zadań
- Wyłącz tryb tabletu
- znajdź błędy i rozwiąż je
- Zaktualizuj definicję karty ekranu
Powyższe sugestie z pewnością pomogą Ci rozwiązać ten problem.
Dlatego musisz wypróbować jedną metodę po drugiej, dopóki nie rozwiążesz i ominiesz problem zniknięcia paska zadań systemu Windows 10.
Uruchom ponownie Eksploratora plików
Pierwszym zalecanym krokiem jest ponowne uruchomienie „File Explorerw systemie Windows 10,
Odbywa się to na więcej niż jeden sposób, w szczególności przez Menedżera zadań Tanger Manager.
Po prostu wykonaj następujące czynności:
- Kliknij „Ctrl + Shift + Esc”
- Menedżer menedżera zadań otwiera menedżera zadań
- Kliknij prawym przyciskiem myszy Eksplorator plików
- Wybierz Uruchom ponownie
Dzięki tym krokom następuje ponowne uruchomienie eksploratora plików w systemie Windows 10 i być może ta sugestia pomoże rozwiązać problem zniknięcia paska zadań systemu Windows 10.
Wyczyść pamięć podręczną ikon
Użyj Odbudowujący pamięć podręczną narzędzie, które pomaga wyczyścić pamięć podręczną ikon, co może rozwiązać ten problem, a pasek zadań powraca do pulpitu bez żadnego problemu.
Usuń wszystkie ikony zainstalowane na pasku zadań
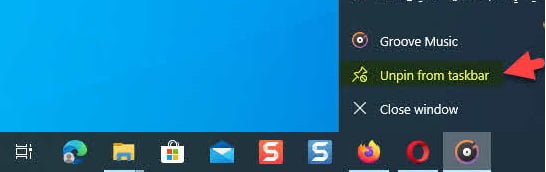
Jeśli napotkasz zniknięcie paska zadań systemu Windows 10, musisz natychmiast usunąć wszystkie zainstalowane ikony na pasku zadań.
Być może ta sugestia prowadzi do rozwiązania tego problemu i pasek zadań pojawia się ponownie.
Wyłącz tryb tabletu
W przypadku korzystania z trybu tabletu, możesz chcieć wyłączyć ten tryb tabletu, w tym trybie otwarte aplikacje nie osadzają się na pasku zadań. Ogólnie możesz spróbować wyłączyć tryb tabletu, aby zobaczyć, co się stanie.
Rozwiązywanie problemów w przypadku
Użyj clean Boot narzędzie zawarte w systemie Windows do identyfikowania błędów i problemów, a następnie do pracy nad ich naprawą. Może być konieczne ręczne wyłączanie jednego elementu po drugim, aby spróbować określić, który element powoduje problem.
Zaktualizuj definicję karty ekranu
Ta sugestia może ci pomóc w przypadku przezwyciężenia problemu znikania paska zadań Windows 10, a może nie, ale warto spróbować.
- Otwórz Menedżera urządzeń
- Kliknij prawym przyciskiem myszy definicję karty ekranu
- Wybierz z menu Aktualizuj sterownik
- Wykonaj pozostałe kroki, aż karta ekranu zostanie zaktualizowana.
W tym celu dotarliśmy do końca tego artykułu, w którym przejrzeliśmy zestaw sugestii rozwiązania problemu znikania paska zadań.