W tym artykule wyjaśnimy, jak skonfigurować sieć Wi-Fi routera Huawei firmy telekomunikacyjnej.
Dowiedz się, jak skonfigurować sieć bezprzewodową na routerze Etisalat ADSL Twoje w zakresie zmiany nazwy sieci Wi-Fi iZmień hasło sieciowe I jak zabezpieczyć obszerny przewodnik poparty zdjęciami.
Kroki konfiguracji sieci Wi-Fi routera ADSL Huawei
- Połącz się z routerem za pomocą kabla lub przez sieć Wi-Fi routera.
- Następnie otwórz przeglądarkę swojego urządzenia.
- Następnie wpisz adres strony routera
192.168.1.1
W części tytułowej, jak pokazano na poniższym obrazku:

Ogłoszenie : Jeśli strona routera nie otwiera się, odwiedź ten artykuł
- Następnie wprowadź swoją nazwę użytkownika i hasło, jak pokazano:
Router Etisalat Nazwa Użytkownika :Admin
hasło : Admin
Postępuj zgodnie z wyjaśnieniem na poniższym obrazku, który pokazuje wszystkie kroki dotyczące ustawień routera Wi-Fi Huawei.

- W menu po lewej stronie kliknij Podstawowy.
- Następnie wybierz WLAN.
gdzie możesz Zmień nazwę sieci Oraz rodzaj uwierzytelniania, szyfrowania i zmiany hasła do sieci Wi-Fi. - Wpisz lub zmień nazwę Sieć Wi-Fi przed placem: SSID.
- Aby określić liczbę urządzeń, które mogą połączyć się z routerem przez sieć Wi-Fi, możesz zmodyfikować tę wartość przed opcją: maksymalna liczba urządzeń mających dostęp.
- jeśli się odwrócisz ukryj wifi Zaznacz pole przed:Ukryj transmisję.
- Wybierz system szyfrowania dla sieci Wi-Fi przed wyborem: Bezpieczeństwo i najlepsi z nich WPA - PSK / WPA2 - PSK.
- Następnie wpisz i Zmień hasło do Wi-Fi Co do pudełka:Klucz wstępny protokołu WPA.
- przez plac szyfrowanie Lepiej to wybrać WPA+AES.
- Następnie wciśnij Prześlij Po zakończeniu modyfikacji sieci Wi-Fi.
Jak połączyć się z nową siecią bezprzewodową z laptopa?
- Kliknij ikonę sieci Wi-Fi na laptopie, na przykład:
Jak połączyć się z siecią Wi-Fi w systemie Windows 7? - Wybierz nową sieć i naciśnij Skontaktuj się.
Wprowadzanie hasła Wi-Fi w systemie Windows 7 - robić Podaj hasło Które zostały ostatnio zapisane i zmodyfikowane jak wyżej.
- Następnie wciśnij OK.
Połączono z Wi-Fi w systemie Windows 7 - Pomyślnie nawiązano połączenie z nową siecią Wi-Fi.
Możesz również zainteresować się: Jak określić prędkość routera Wi-Fi DG8045 i HG630 V2?
Mamy nadzieję, że ten artykuł okaże się przydatny podczas konfigurowania routera Wi-Fi Huawei Etisalat. Podziel się swoją opinią w polu komentarza poniżej.


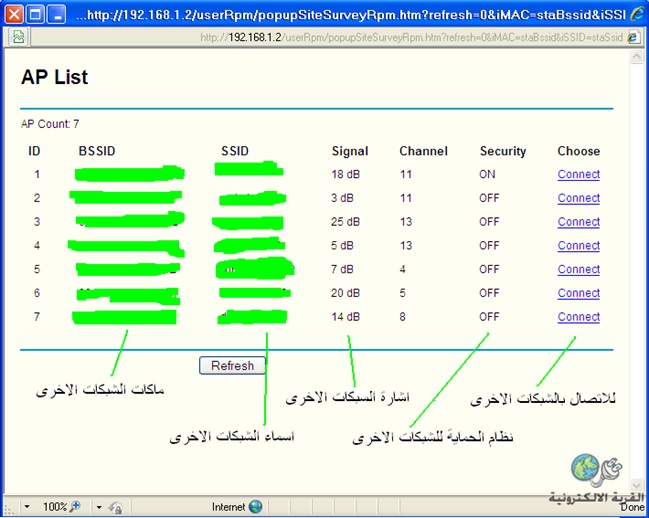











Dziękuję dobry post