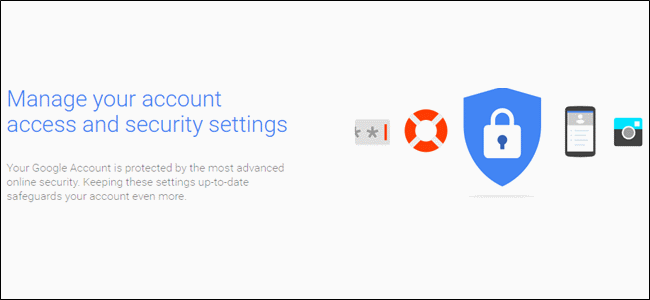Możesz używać telefonu z Androidem jako myszy lub klawiatury bez instalowania czegokolwiek na podłączonym urządzeniu. Działa to z systemami Windows, Mac, Chromebook, Smart TV i prawie każdą platformą, którą można sparować ze zwykłą klawiaturą lub myszą. Oto jak.
Używanie telefonu lub tabletu jako bezprzewodowej klawiatury lub myszy nie jest nowym pomysłem. Jednak wadą wielu z tych metod jest to, że wymagają one zainstalowania oprogramowania po obu stronach. Oznacza to, że musisz zainstalować aplikację na telefonie lub tablecie i aplikację towarzyszącą na odbiorniku (komputerze).
Metoda, którą pokażemy, wymaga jedynie aplikacji na telefonie lub tablecie z Androidem. Odbiornik połączy się z nim tak, jak każda klawiatura lub mysz Bluetooth. Jest znacznie łatwiejszy w konfiguracji i obsłudze.
Aby uzyskać najlepsze wyniki, urządzenie odbiorcze musi mieć włączoną obsługę Bluetooth 4.0 i włączone:
- Android w wersji 4.4 lub nowszej
- Apple iOS 9 lub iPadOS 13 lub nowszy (obsługiwana tylko klawiatura)
- Windows 10 lub Windows 8 lub nowsza wersja
- System operacyjny Chrome
Jak używać telefonu z Androidem jako myszy lub klawiatury komputerowej
- Najpierw , Pobierz bezserwerową klawiaturę i mysz Bluetooth na komputer/telefon ze sklepu Google Play na telefon lub tablet z systemem Android.
- Otwórz aplikację, a zostaniesz powitany komunikatem z prośbą o udostępnienie urządzenia innym urządzeniom Bluetooth przez 300 sekund. Kliknij ZezwólDopuszczać" Zacząć.
- Następnie dotknij trzywierszowej ikony menu w lewym górnym rogu, aby otworzyć menu.
- Wybierz urządzenia BluetoothUrządzenia BluetoothZ menu.
- Kliknij przycisk „Dodaj urządzenie”.Dodaj urządzenieUnosi się w prawym dolnym rogu ekranu.
- Teraz musisz się upewnić, że odbiornik jest w trybie parowania Bluetooth. Zwykle możesz wejść w tryb parowania, otwierając ustawienia Bluetooth odbiornika. W systemie Windows 10 otwórz menu Ustawienia (Ustawienia) i przejdź do urządzeń (urządzenia)> następnie bluetooth i inne urządzenia (Bluetooth i inne urządzenia).
- Po powrocie do aplikacji na Androida zobaczysz urządzenie na liście wyszukiwania. Wybierz, aby kontynuować.
- Zostaniesz poproszony o upewnienie się, że kod parowania pasuje na obu urządzeniach. Zaakceptuj menu na obu urządzeniach, jeśli ikony są zgodne.
- Po pomyślnym podłączeniu urządzenia z Androidem możesz kliknąć Użyj tego urządzenia”Używaj tego urządzienia".
- Patrzysz teraz na gładzik. Po prostu przeciągnij palcem po ekranie, aby przesunąć mysz na odbiorniku.
- Aby wprowadzić tekst, dotknij ikony klawiatury w prawym górnym rogu ekranu. Aby korzystać z klawiatury, nie musisz wpisywać pola tekstowego w aplikacji. Po prostu zacznij naciskać klawisze.
To wszystko. Ponownie, działa to na prawie każdej platformie z Bluetooth 4.0 lub nowszym. Możesz używać go z iPadem w podróży lub podłączyć go do telewizora Smart TV lub komputera. Jest to łatwe w użyciu narzędzie.
Możesz również zainteresować się:
- 10 najlepszych klawiatur na telefon z Androidem
- Lista wszystkich skrótów klawiaturowych systemu Windows Windows 10 Ultimate Guide
- Jak wyłączyć przycisk zamykania klawiatury w systemie Windows 10?
- Jak wyłączyć przycisk Windows na klawiaturze?
- Objaśnienie funkcji przycisków F1 do F12
- Dowiedz się, jak korzystać ze skrótów systemu Windows 10
Mamy nadzieję, że ten artykuł będzie dla Ciebie przydatny, jeśli będziesz wiedzieć, jak używać telefonu z Androidem jako myszy lub klawiatury komputerowej. Podziel się z nami swoją opinią w komentarzach.